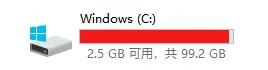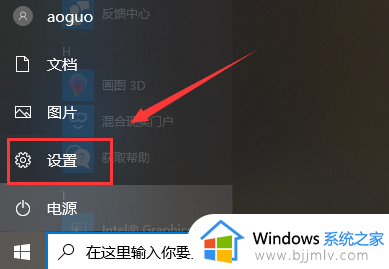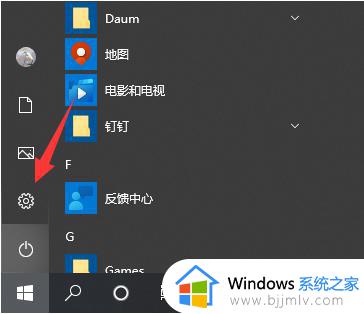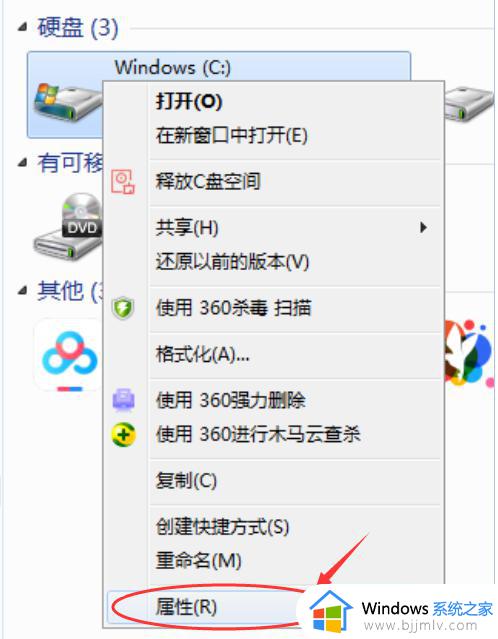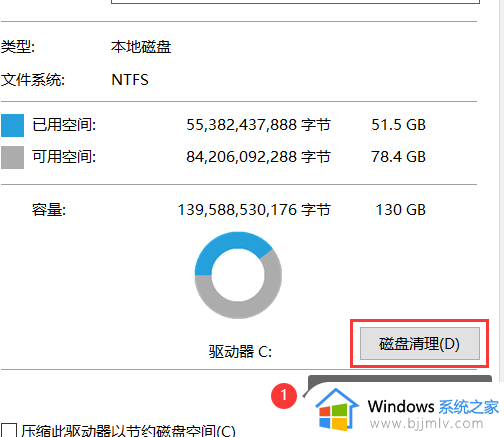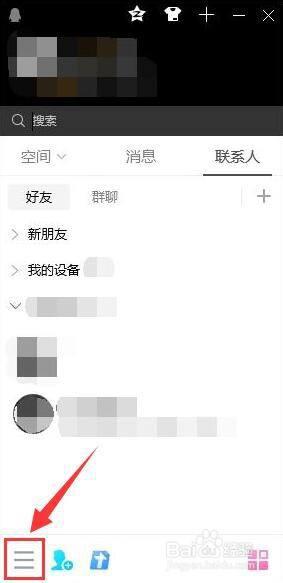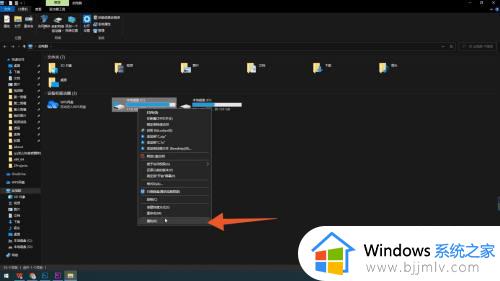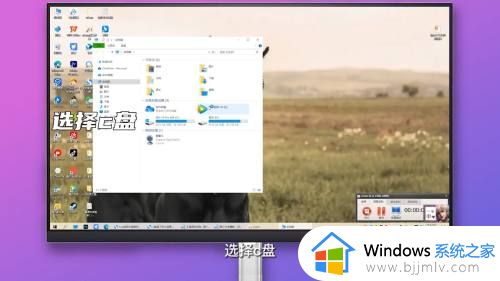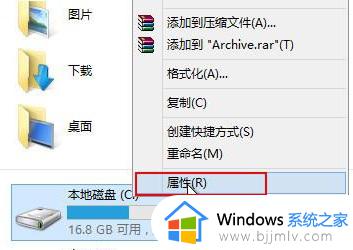电脑内存不足怎么清理c盘?电脑内存满了如何清理c盘
更新时间:2024-05-31 09:45:01作者:runxin
我们在长时间操作电脑的过程中,难免也会因为硬盘空间内存不足而导致运行出现卡顿现象,其中就包括电脑c盘内存不足的问题,因此定期清理电脑c盘内存也是众多用户必备的操作,那么电脑内存不足怎么清理c盘?其实方法很简单,这里小编就来教大家电脑内存满了如何清理c盘相关内容。
具体方法如下:
1、打开此电脑。
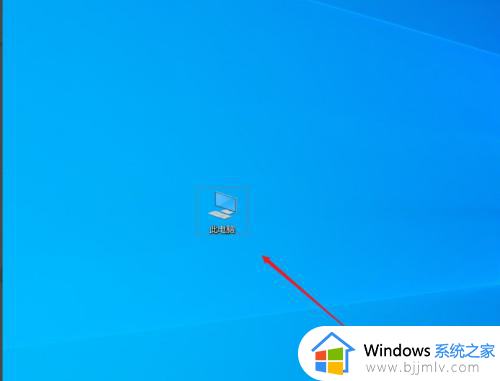
2、鼠标右键C盘,选择【属性】。
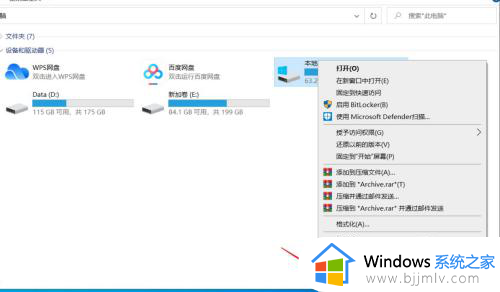
3、点击【磁盘清理】。
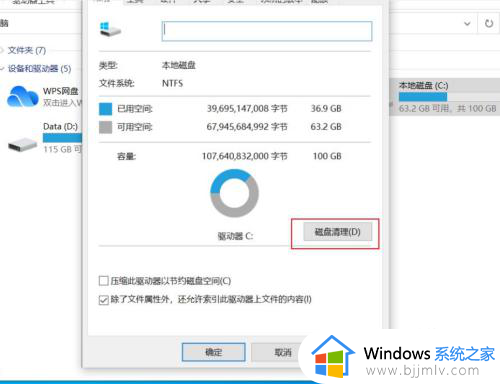
4、勾选上需要删除的项,然后点击【清理系统文件】。
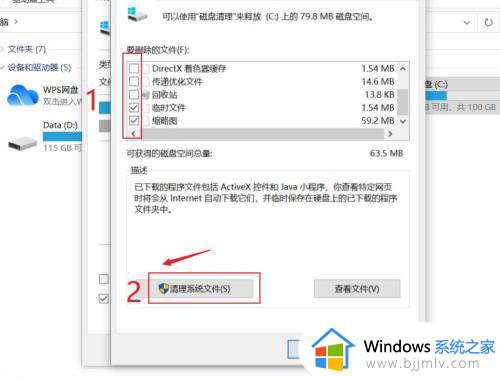
5、如下图系统提示正在清理,等待清理完成即可。
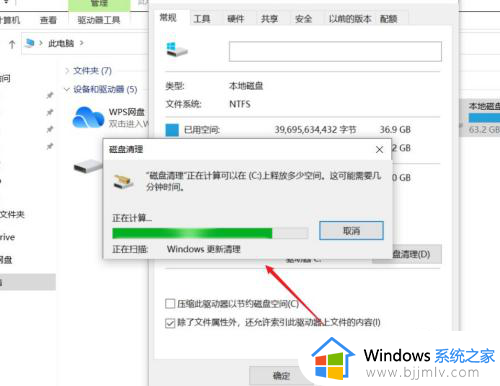
这篇文章就给大家介绍的电脑内存满了如何清理c盘相关内容了,有遇到过相同问题的用户就可以根据小编的步骤进行操作了,希望能够对大家有所帮助。