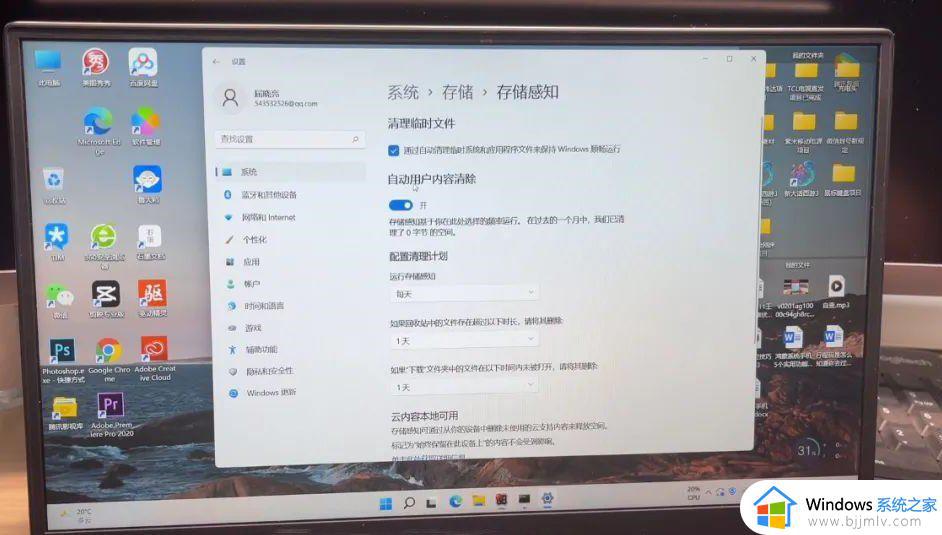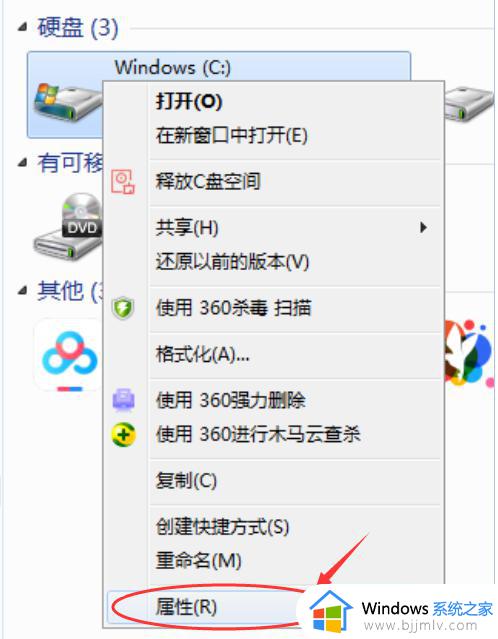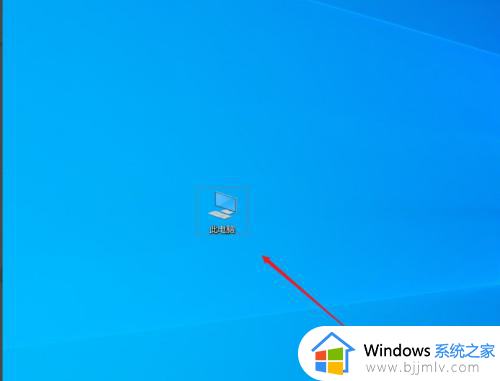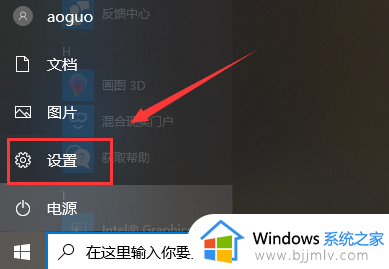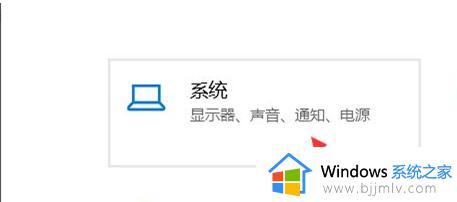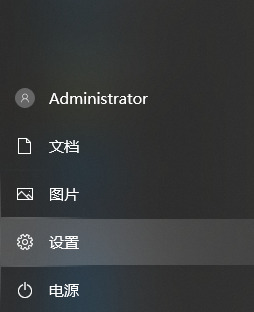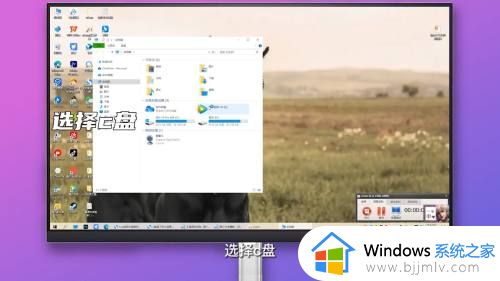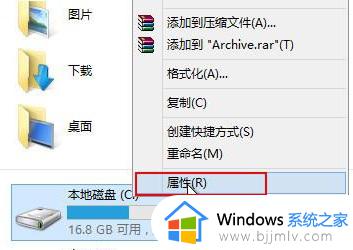电脑c盘满了如何清理彻底?电脑c盘满了怎么清理干净
在日常操作电脑的过程中,难免会因为c盘空间内存不断缩小而导致运行卡顿的情况,因此用户需要定期对c盘内存进行清理,当然有小伙伴也会遇到电脑中c盘空间出现满了的情况,因此也在询问小编电脑c盘满了如何清理彻底?在文本中小编就给大家介绍电脑c盘满了怎么清理干净完整步骤。
具体方法如下:
方法一:清理c盘的无用文件
1、点击戴尔系统的【开始】菜单,选择【设置】打开。
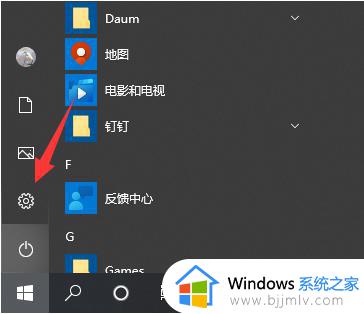
2、在页面输入【存储】,选择【打开存储感知】。
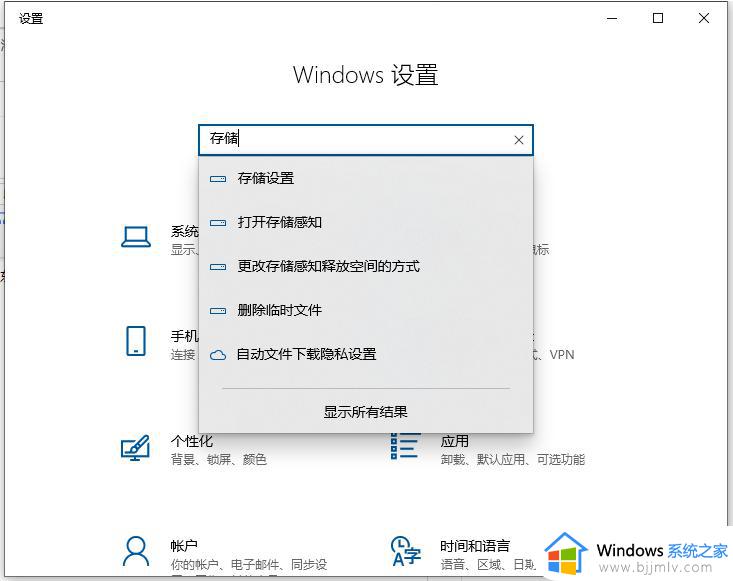
3、将存储开关打开,点击进入【配置存储感知或立即运行】。
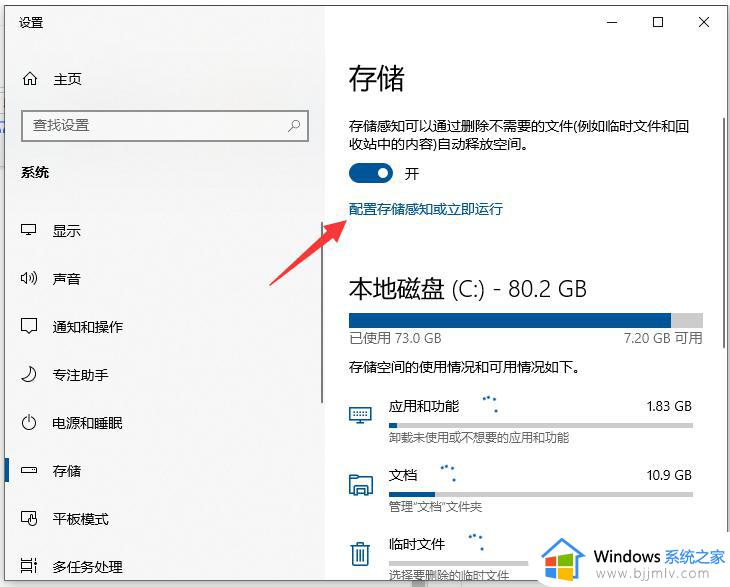
4、点击【立即清理】,等待系统自动清理电脑c盘中无用的文件即可。
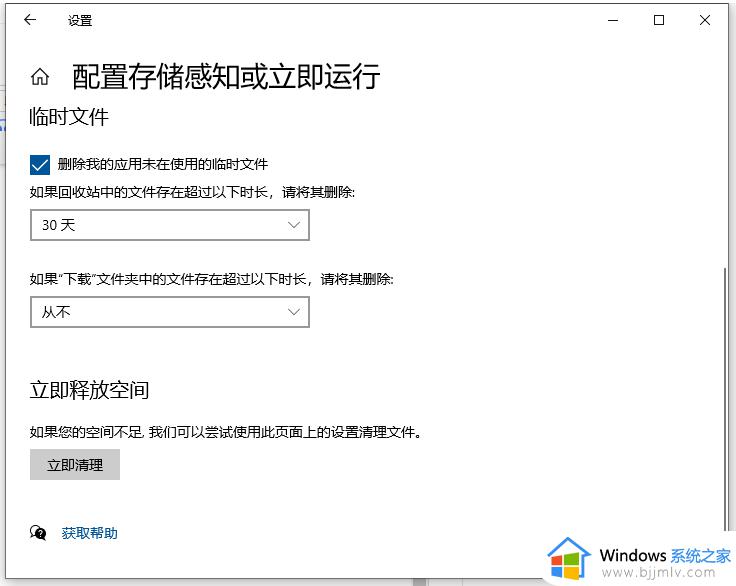
方法二:清理老系统包
1、鼠标右键点击【c盘】,选择【属性】进入。
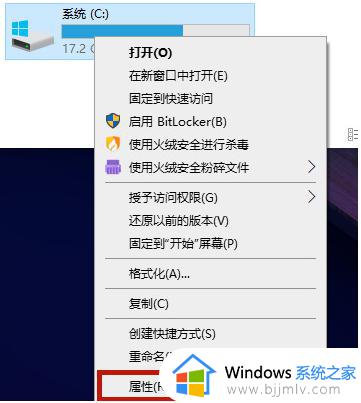
2、点击【磁盘清理】。
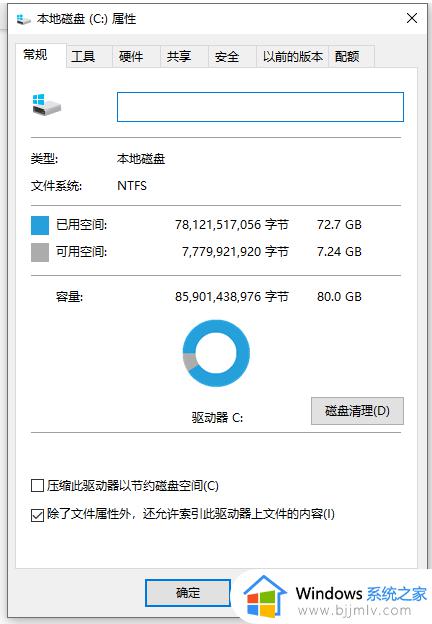
3、选择【清理系统文件】,会跳转到新页面。
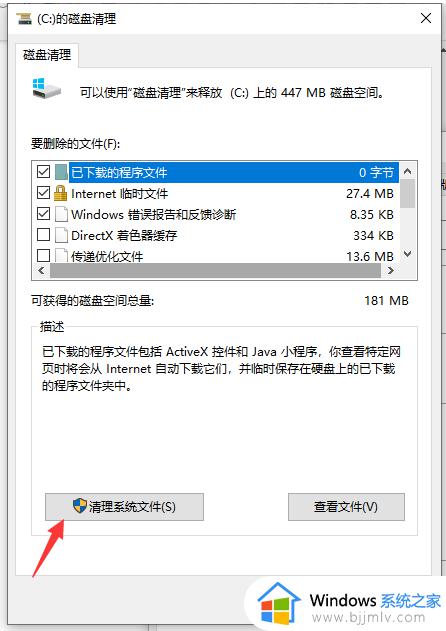
4、在新页面当中勾选【windows更新清理】或【以前的windows安装】,之后点击【确定】就可以了。
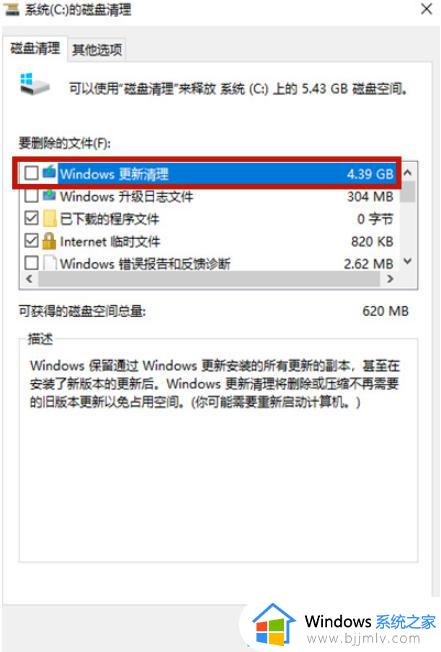
方法三:清理休眠文件
1、同时按下【win+r】打开运行,输入【cmd】并点击【确定】。
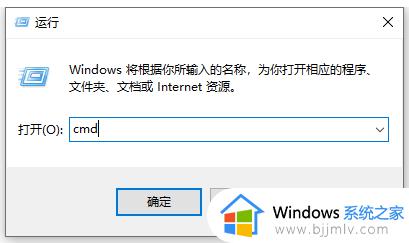
2、在cmd命令窗口内输入【powercfg hibernate size 40】就可以清除系统的休眠文件了。
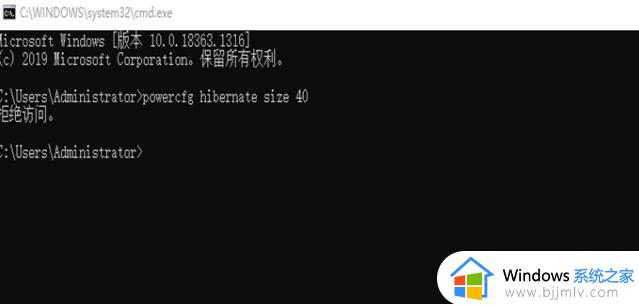
综上所述就是小编带来的电脑c盘满了怎么清理干净完整步骤了,有遇到过相同问题的用户就可以根据小编的步骤进行操作了,希望能够对大家有所帮助。