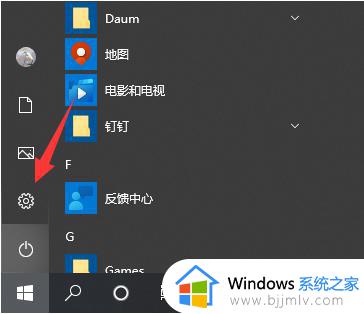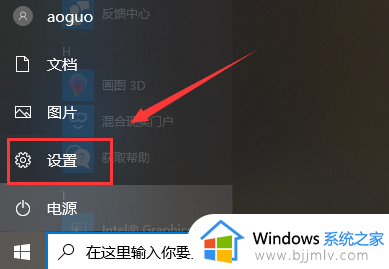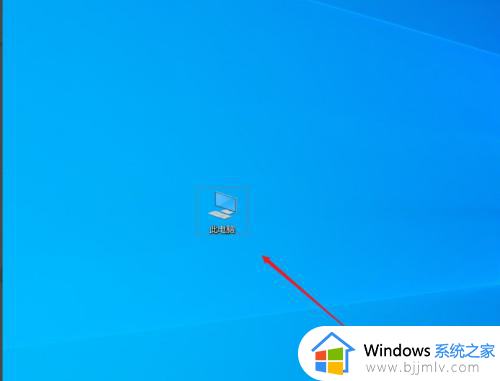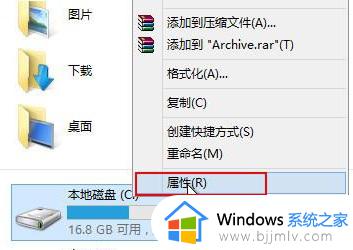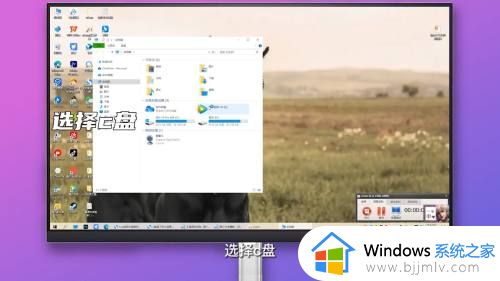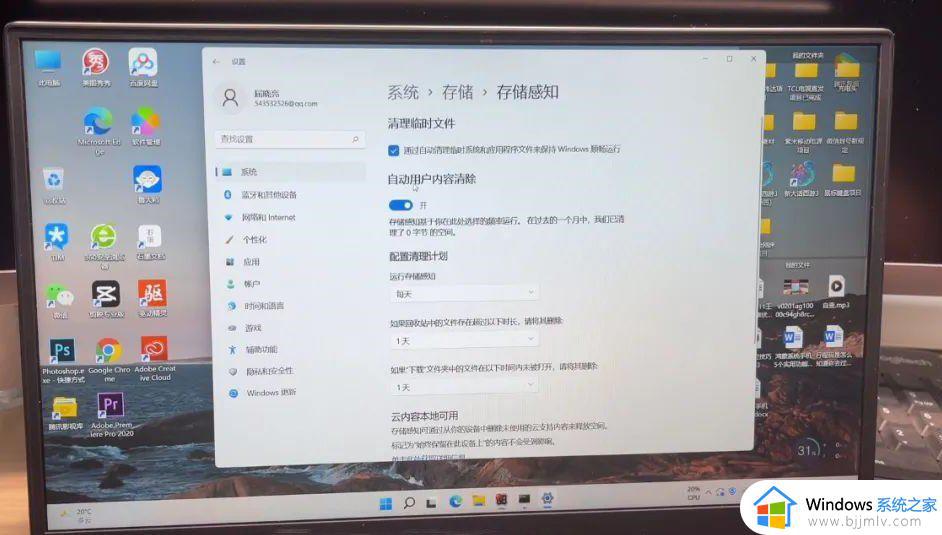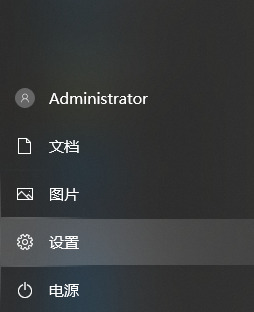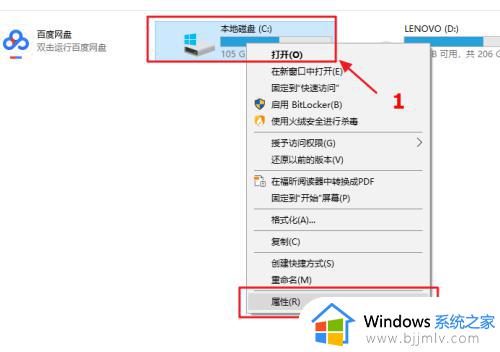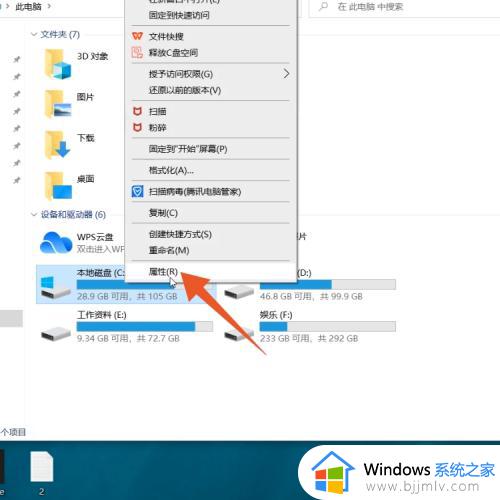c盘越来越满怎么清理 电脑系统c盘满了如何清理
基本上我们在日常使用电脑的过程中也会定期对系统中的垃圾文件进行清理,然而有些用户虽然时常清理但是依旧会遇到电脑c盘内存越来越满的情况,从而导致系统运行出现卡顿现象,对此c盘越来越满怎么清理呢?这里小编就给大家讲解一下电脑系统c盘满了清理操作方法。
具体方法:
方法一:1、鼠标右键点击电脑C盘,在弹出的菜单中选择“属性”,如下图所示。
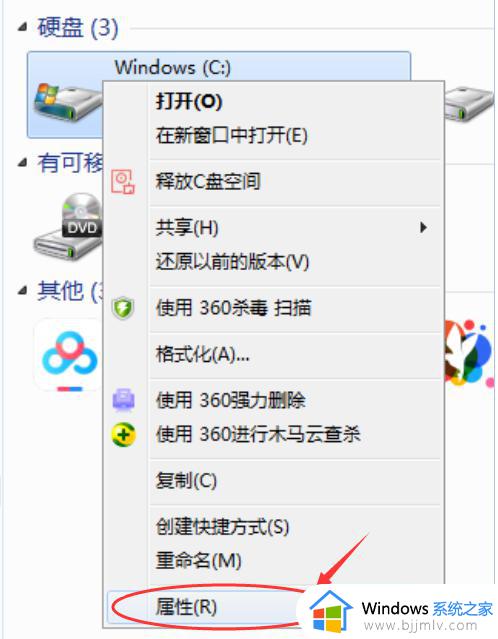
2、在弹出的窗口中“常规”栏目下,点击“磁盘清理”,会跳出弹窗显示正在计算可以磁盘可以释放多少空间。此时我们需要等待“磁盘清理”的弹窗消失。
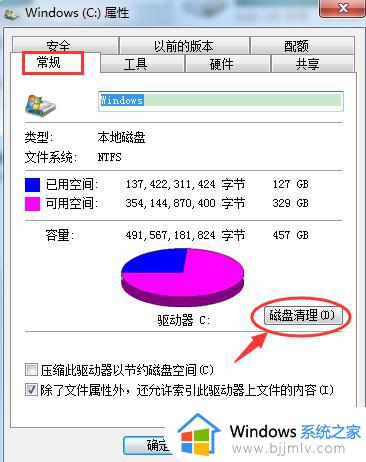
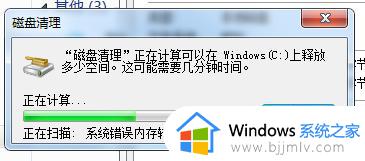
3、弹窗消失后,会弹出一个新的窗口。在新弹出的窗口中,点击右下方的“清理系统文件”,仍然会跳出弹窗显示正在计算可以磁盘可以释放多少空间,如下图所示。同样的,我们等待弹窗消失。
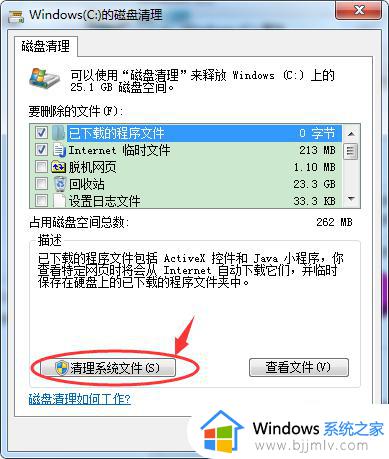

4、最后,点击如下图所示弹窗中的“确定”按钮,会弹出提示“确定要永久删除这些文件吗?”,此时,我们点击“删除文件”按钮,即可开始清理C盘文件。
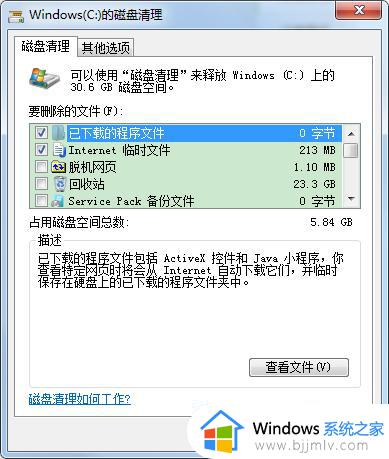
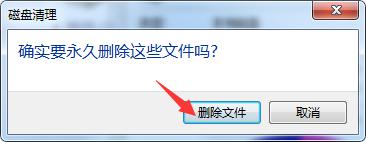

方法二:1、点击电脑桌面左下角的“开始”菜单,在底部的搜索框中输入“运行”两个字,按键盘上的回车键,在搜索结果中点击“运行”程序,如下图所示。
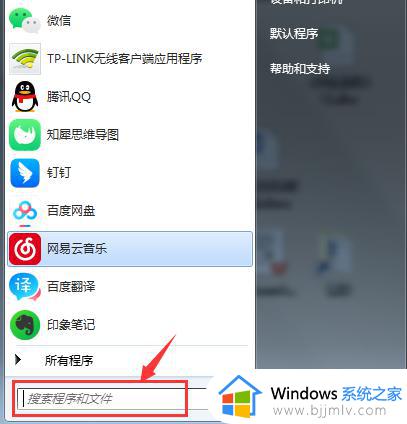
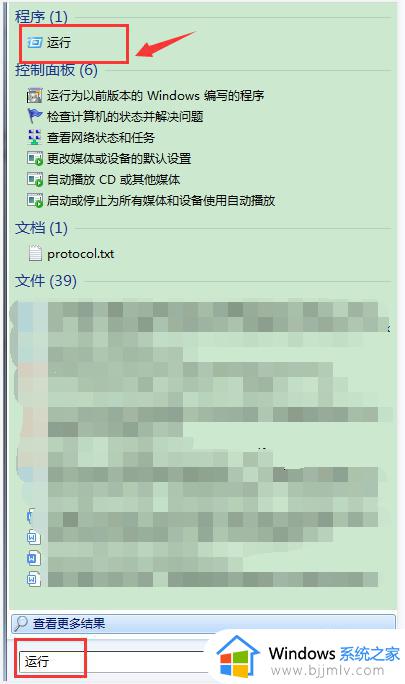
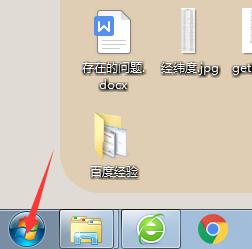
2、或者我们可以同时按住键盘上的“win”键和字母“R”,如下图所示按键。

3、通过以上两种操作中的任意一种,电脑桌面左下角都会出现一个弹窗,如下图所示,在输入框中输入“%temp%”,点击“确定”。
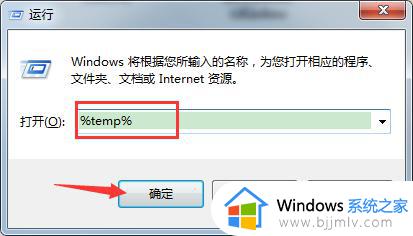
4、电脑上会弹出一个文件夹,这个文件夹是存储在C盘中的临时文件夹,将文件夹中的文件全部删除即可。
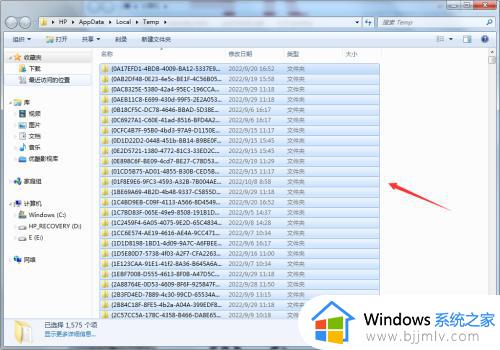
上述就是小编带来的关于电脑系统c盘满了清理操作方法了,还有不清楚的用户就可以参考一下小编的步骤进行操作,希望能够对大家有所帮助。