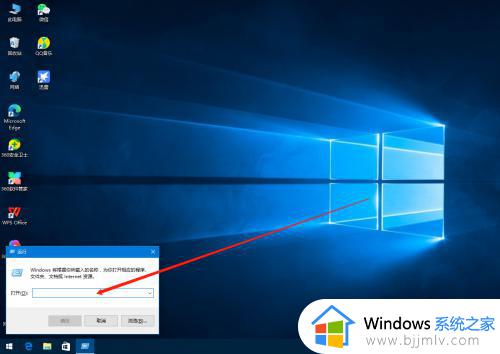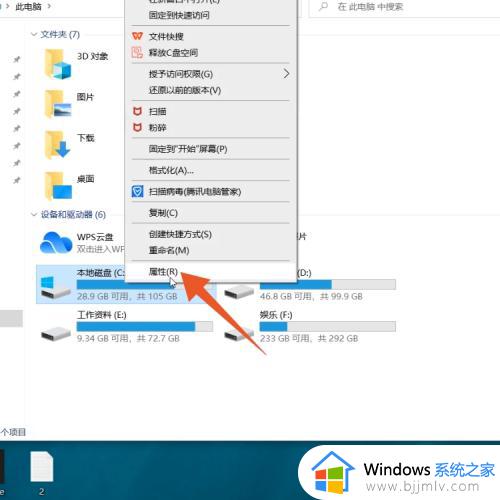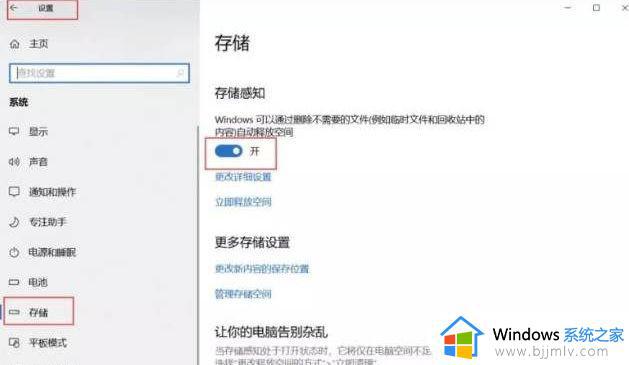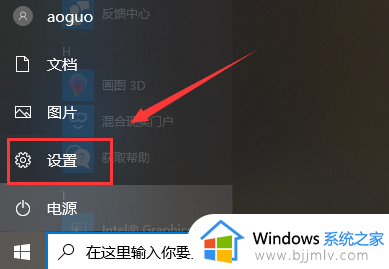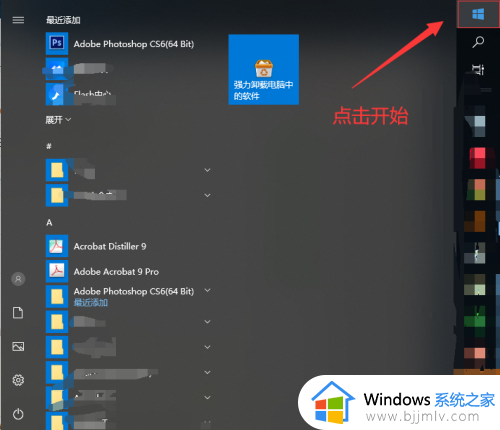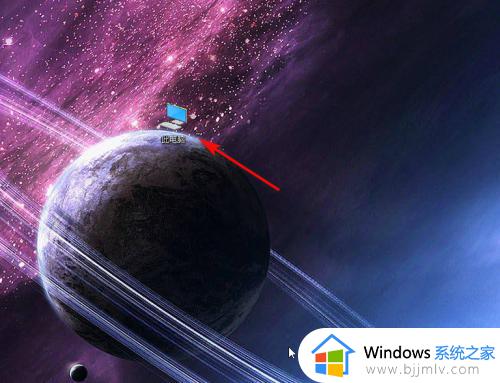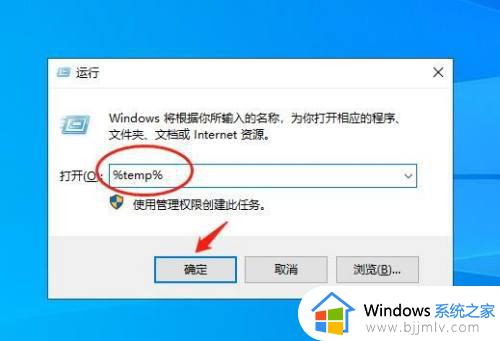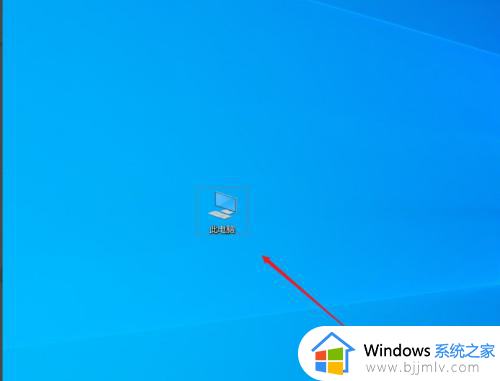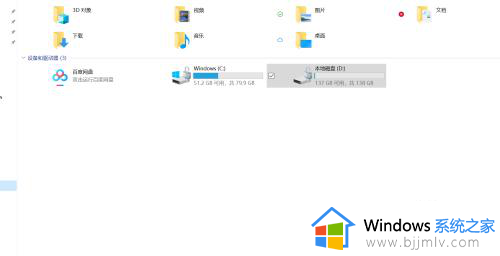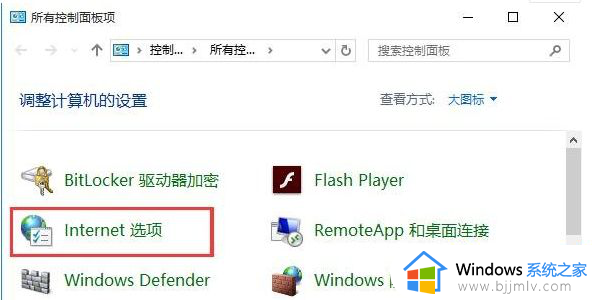c盘怎么清理qq缓存文件 电脑c盘qq缓存怎么清除
更新时间:2023-03-07 09:44:33作者:qiaoyun
相信许多人都喜欢在电脑中登录qq来使用,在使用一段时间之后,就会产生很多的qq缓存文件,默认都是存放在C盘中的,如果不及时清理就会占用磁盘空间,那么c盘怎么清理qq缓存文件呢?带着大家的疑问,本教程就给大家介绍一下电脑c盘qq缓存清除方法。
方法如下:
1、登录电脑qq后,点击主界面左下角的“三”图标。
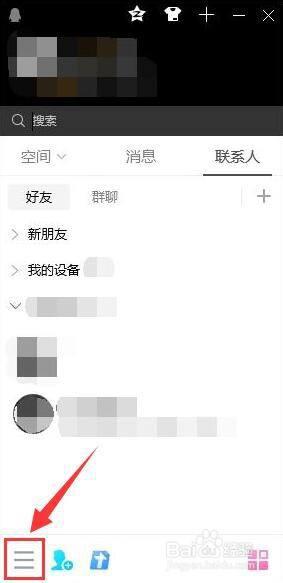
2、在弹出的菜单中点击“设置”。
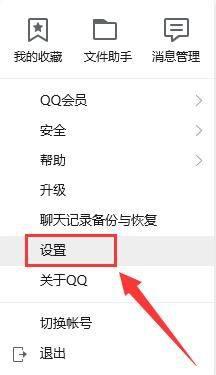
3、在“基本设置”一栏中,点击下面的“文件管理”。
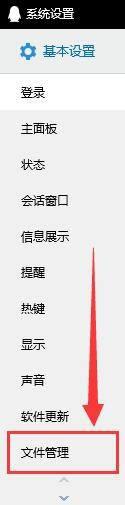
4、“勾选”并设置文件大小超出多少时提醒清理。
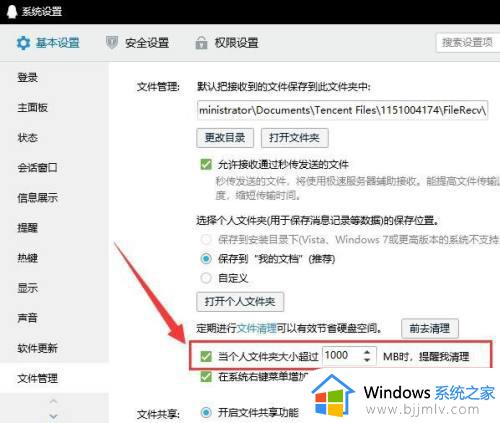
5、点击“前去清理”进入。
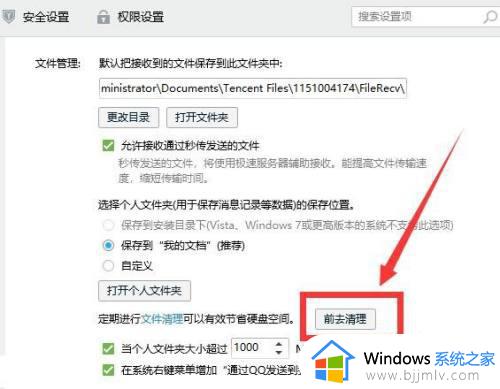
6、在弹窗中“点击勾选”要清理的文件类型。
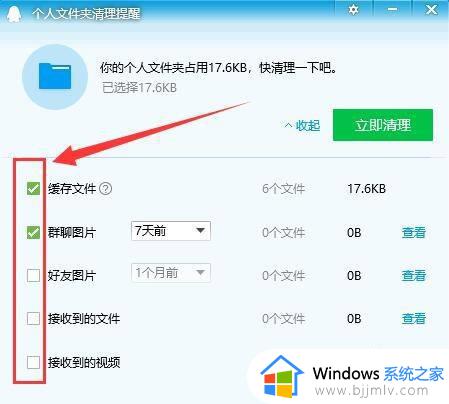
7、选择“立即清理”即可完成缓存和垃圾清理。
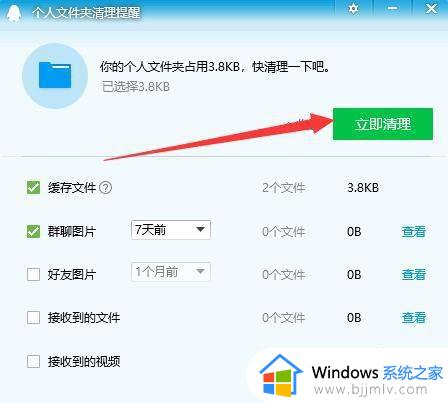
以上给大家介绍的就是电脑c盘qq缓存怎么清除的详细内容,大家可以学习上述方法步骤来进行清除就可以了,希望对大家有所帮助。