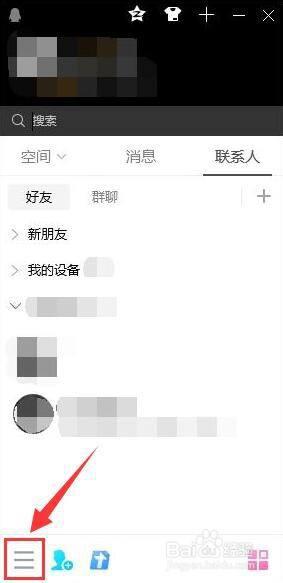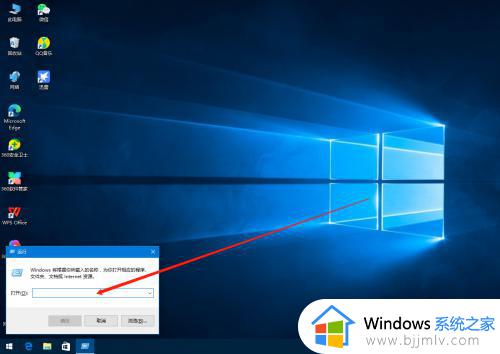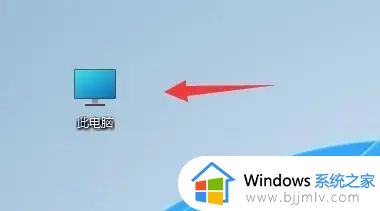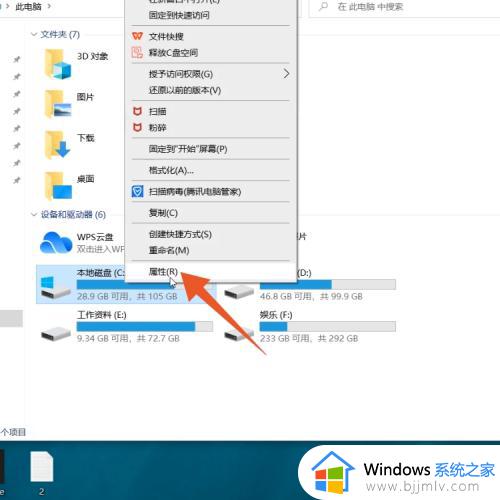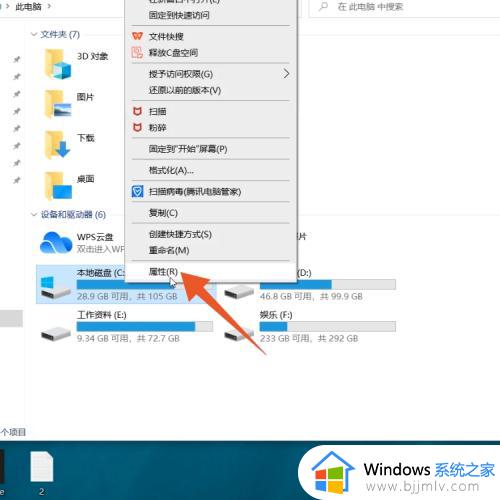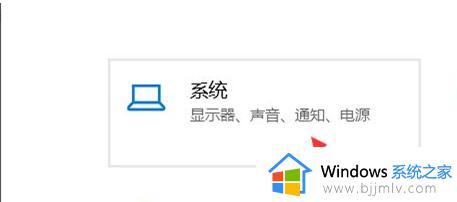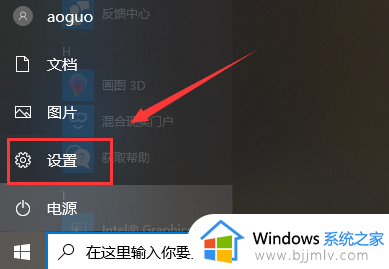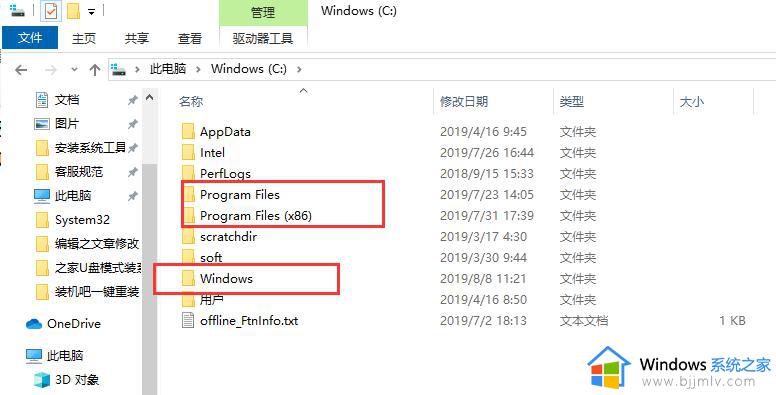c盘系统更新缓存怎么删除 如何清理c盘系统更新文件
当我们在电脑中进行更新的时候,都会产生缓存文件,而这些更新缓存文件默认会存放在C盘中,积累时间过长的话就会占用内存空间,所以就需要及时清理,那c盘系统更新缓存怎么删除?方法并不会难,本文给大家介绍一下清理c盘系统更新文件的详细方法吧。
方法一、
1、从win10开始菜单打开设置—》系统——》储存,我们可以看到一个储存感知功能,这个开关打开之后,系统会自动清理临时文件、更新缓存。
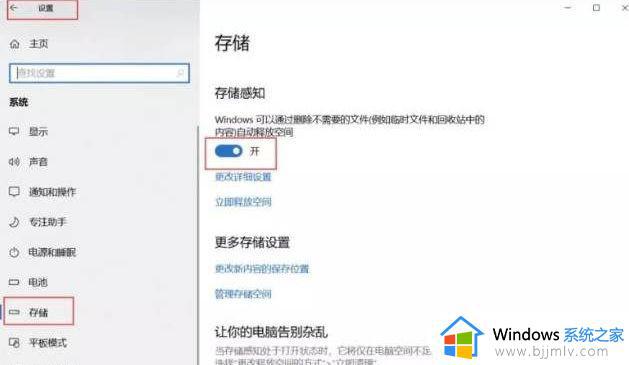
2、我们点击【立即释放空间】后进入手动删除,删除【以前的Windows安装】首次删除可能会吓你一跳。它可能会占用 几十G ,勾选后点击删除即可。
方法二、
1、首先按下WIN+R,然后在运行中输入services.msc 回车。
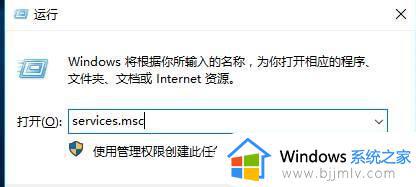
2、在服务中找到Windows update服务,右键点击停止。
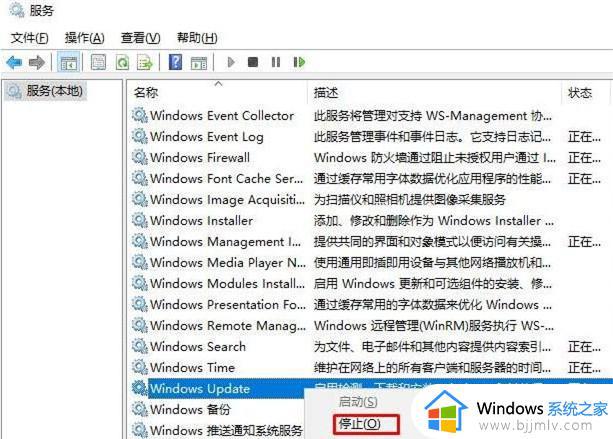
3、然后打开文件夹C:WindowsSoftwareDistributionDownload。
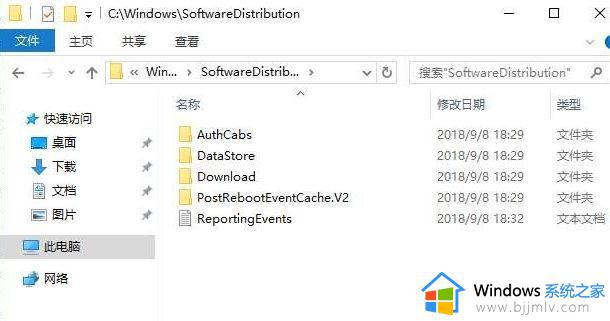
4、SoftwareDistributionDownload文件夹下就是更新后留下来的更新文件了,全部删除吧。
5、删除之后在服务中重新启动Windows update服务即可。
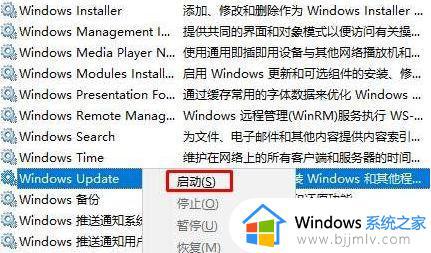
上述给大家介绍的就是如何清理c盘系统更新文件的详细内容,大家不妨可以参考上述方法步骤来进行清理,希望可以帮助到大家。