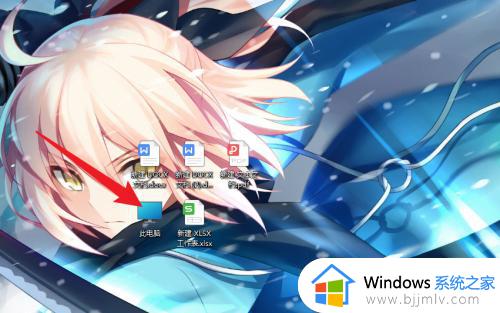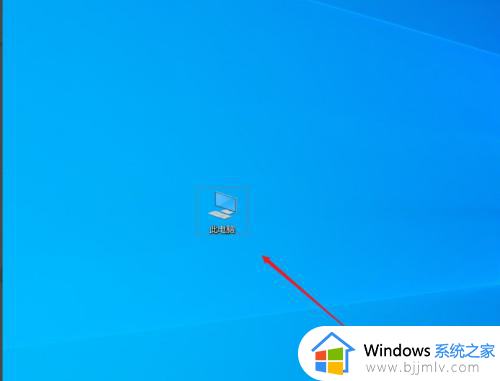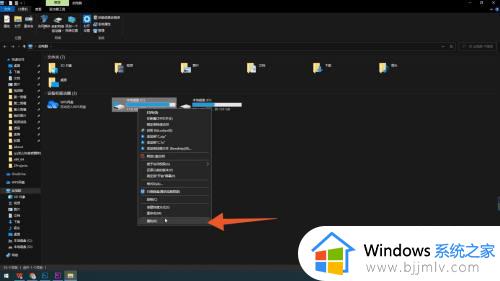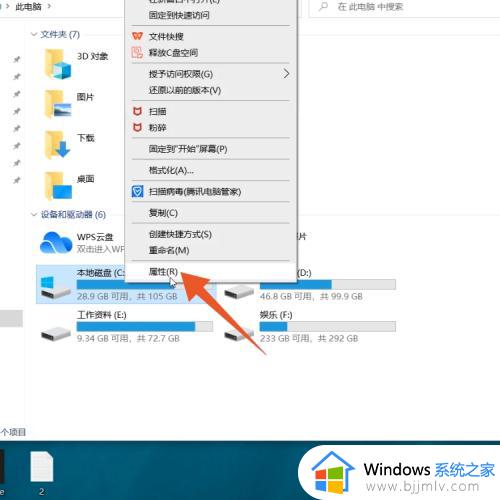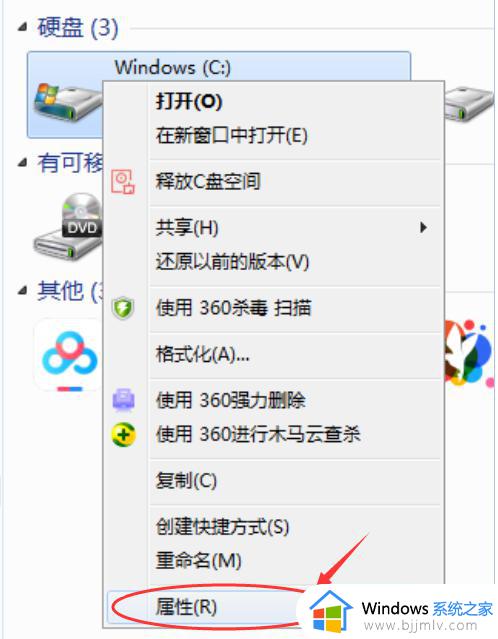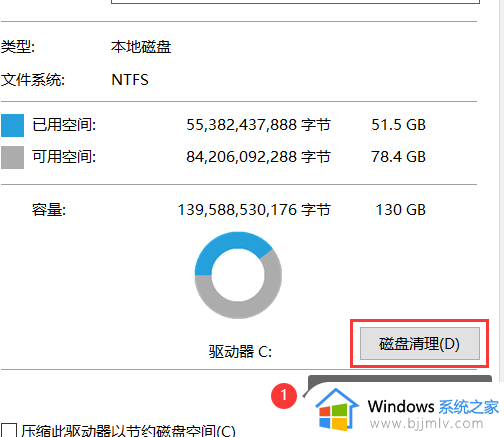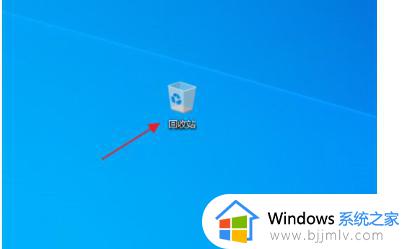电脑系统盘c盘怎么清理 如何清理电脑c盘空间
在长时间操作电脑的过程中,用户需要定期对硬盘空间的垃圾文件进行清理,防止出现内存不足而影响到电脑的流畅运行,可是对于电脑c盘空间的清理,许多用户总是担心会将一些重要文件删除,因此也会咨询小编电脑系统盘c盘怎么清理呢?下面小编就给大家介绍一下如何清理电脑c盘空间完整步骤。
具体方法如下:
方法一:存储状态
点击电脑win键,在设备左侧弹出提示框,进入系统配置,然后点击系统软件选项。
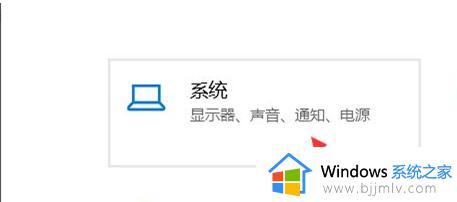
2、在系统配置中,点击系统软件左侧导航条中的存储设置,登录系统存储相关设置。
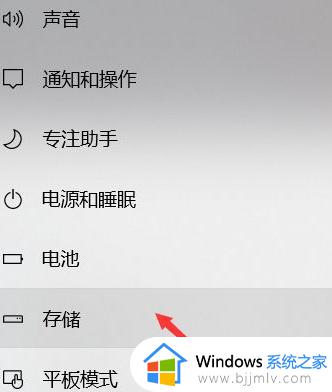
3、在存储过程中,我们可以看看当地存储阶段的占有情况,然后我们可以根据自己的情况来决定如何清理。
方法二:储存认知和释放空间
1、打开此功能,必须清除垃圾时,会自动提醒必须清除垃圾。
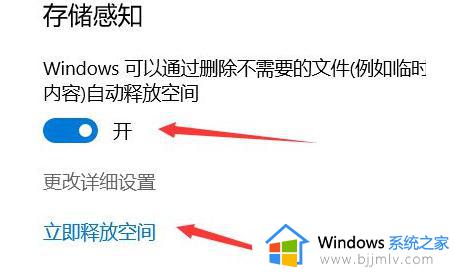
2、点击立即释放空间,搜索系统C盘室内空间存储在各种垃圾中。需要注意的是,垃圾回收站和以前一样windows组装启用,启用时,点击下方立即清理,即可清理废弃物。
方法三:迁移个人文件夹
1、在存储设置页面中,进入:“更改运行内存维护部分。
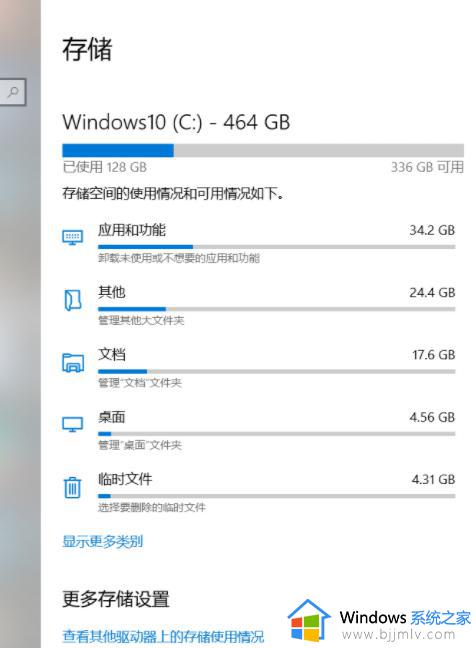
2、将我所有的文件目录移到D盘点进行存储。
方法四:改变日常使用浏览器的存储文件目录
软件的日常使用也容易造成存储工作压力,我们通过更改存储部分来改变。
方法五:手动清除window文件夹和大文件
1、Temp临时文件名称文件夹部分:本计算机C:WindowsTemp,这是存储一些临时和缓存。删除内部文档通常不会对系统产生很大的影响,但我们不会删除文件夹。
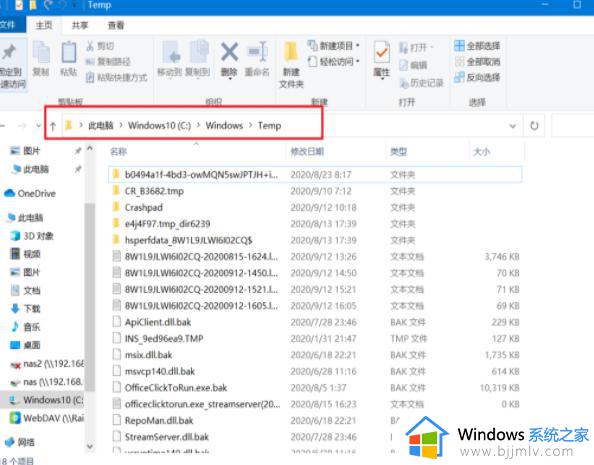
2、Logfile日志文件夹文件夹部分:本电脑文件夹部分:本电脑C:Windowssystem32logfiles,通常是系统和手机软件解决记录文件。
3、backup备份数据夹文件夹部分:本电脑C:Windowswinsxsackup,存储软件备份文件。
4、Prefetch阅读文件夹文件夹部分:本电脑文件夹部分:本电脑C:WindowsPrefetch,阅读渎职信息内容文件夹。
5、Help协助文件夹文件夹部分:本电脑C:WindowsHelp,通常是存放电脑操作系统的难题政策文件。
综上所述就是小编给大家带来的如何清理电脑c盘空间完整步骤了,还有不清楚的用户就可以参考一下小编的步骤进行操作,希望本文能够对大家有所帮助。