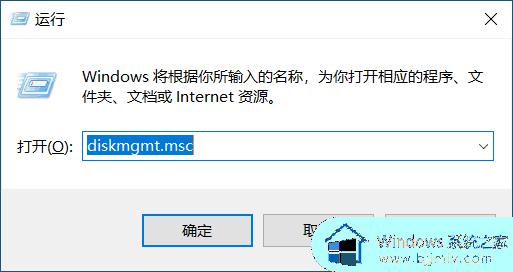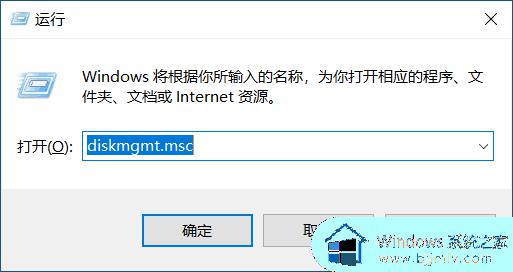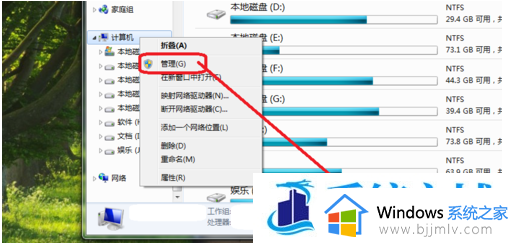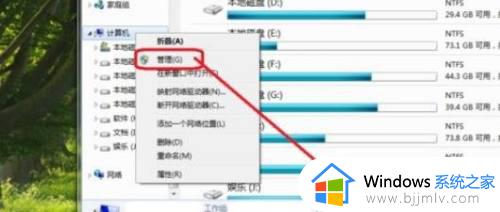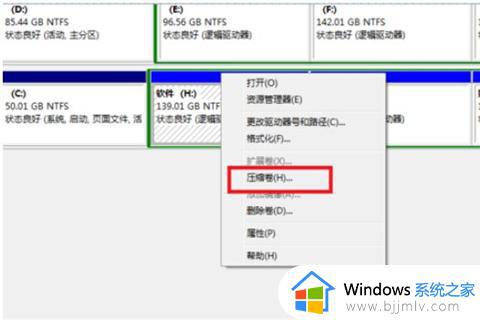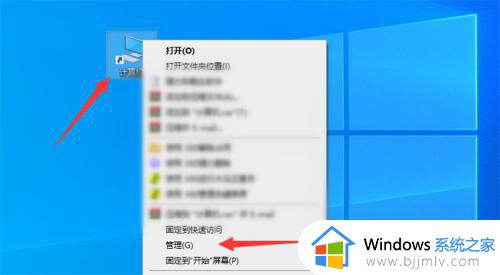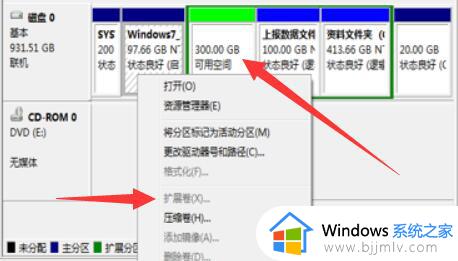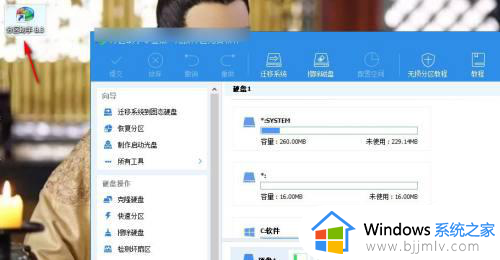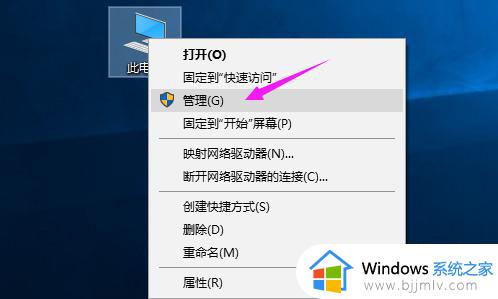windows怎么扩容c盘 window系统怎么扩展c盘
在长期使用计算机的过程中,c盘空间不足是许多小伙伴都会遇到的问题。这不仅会影响到计算机的运行速度,还可能导致重要数据丢失。因此,掌握如何在windows操作系统中扩展c盘空间显得尤为重要,那么windows怎么扩容c盘呢?今天小编就给大家介绍一下window系统怎么扩展c盘,快来学习一下吧。
具体方法
方法一
1、在win10系统桌面上,鼠标右键此电脑,选择管理,进去之后,点击磁盘管理;
2、进去磁盘管理界面之后,开始来增加C盘空间。这里以G盘空间合并到F盘,增加F盘空间为例,选中G盘,右键选择压缩卷;
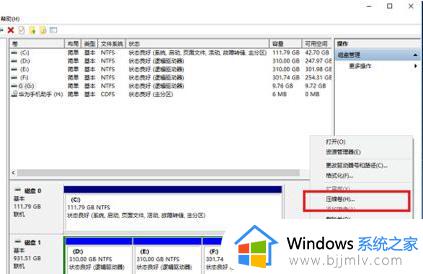
3、进去压缩界面,默认选择压缩最大的空间,点击压缩;
4、压缩完成之后,可以看到多了一个绿色的可用空间,就是我们刚刚压缩G盘的空间大小;
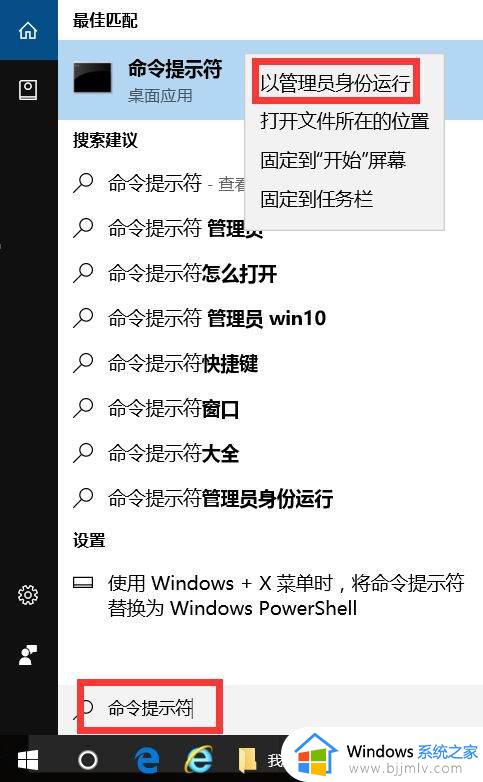
5、我们选中F盘,鼠标右键选择扩展卷;
6、进去F盘扩展卷向导界面,一直点击下一步,然后点击完成;
7、最后我们打开磁盘,可以看到F盘空间已经增加了。如果我们想增加C盘的空间,可以按上述方法将D盘格式化之后,压缩为可用空间之后,增加到系统盘。
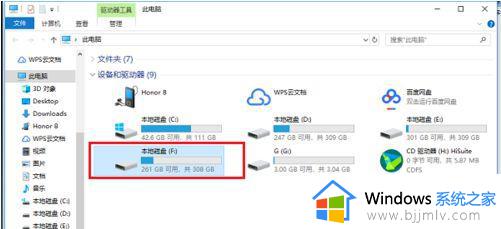
方法二
1、首先,下载好diskgenius分区工具,下载好就运行;
2、接着,运行之后,鼠标右键“本地磁盘C”,点击“扩容分区”;
3、下一步,选择给C盘增加容量的分区,这里以E盘为例,再点“确定”;
4、用鼠标拖动增加C盘的空间大小,调整好扩容的容量后,就点“开始”;
5、接着在弹出的窗口中点击“是”;
6、然后在执行操作界面点“重启Windows”,并点“确定”即可。
7、在操作完成后重启电脑就完成。
以上全部内容就是小编带给大家的window系统扩展c盘方法详细内容分享啦,小伙伴们如果你们有需要的话,就快点跟着小编一起来看看吧,希望本文可以帮助到大家。