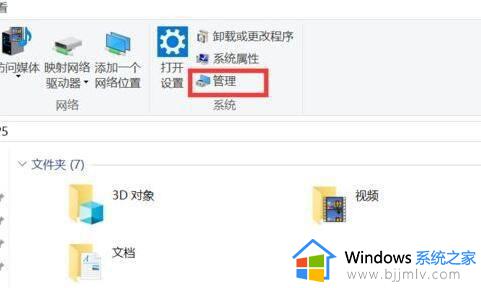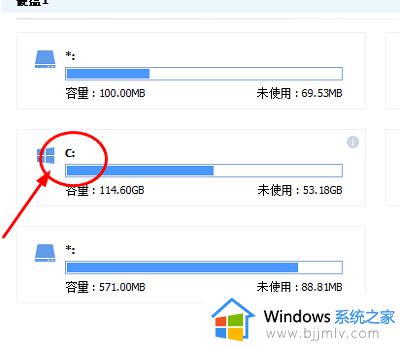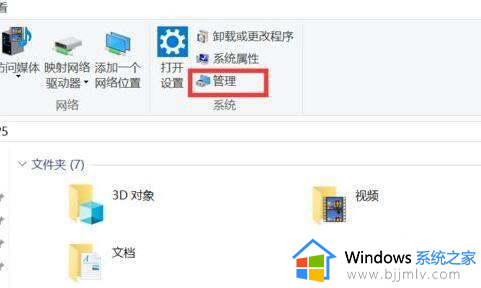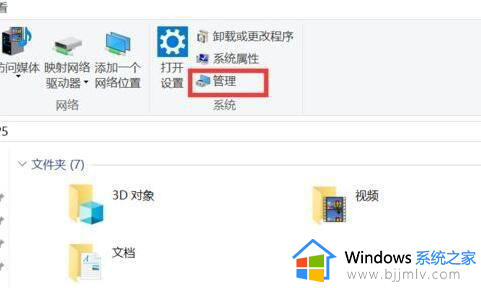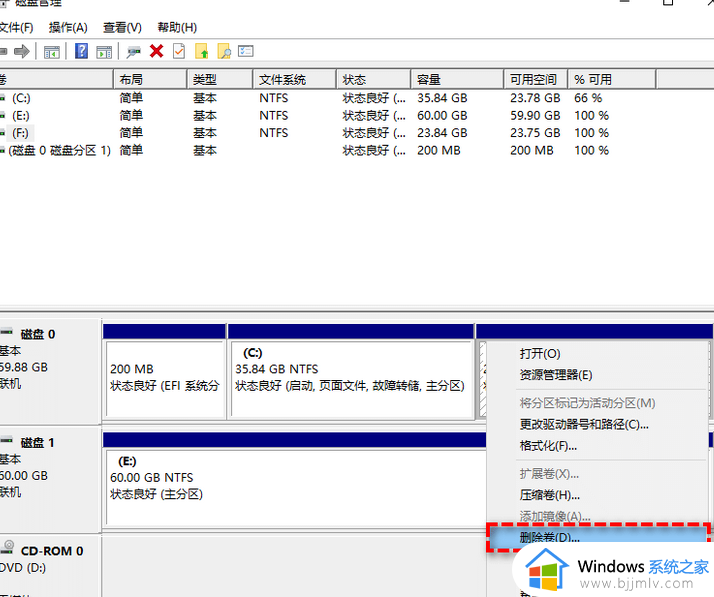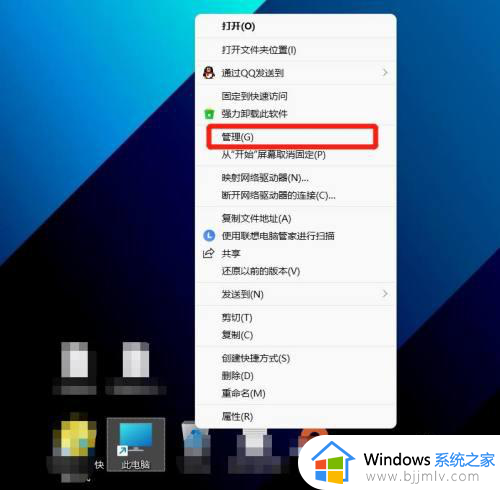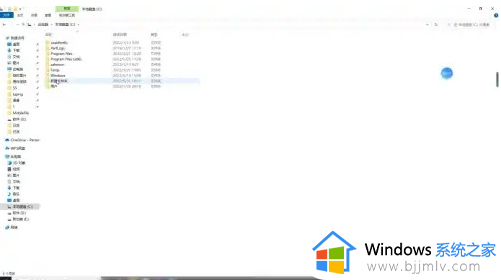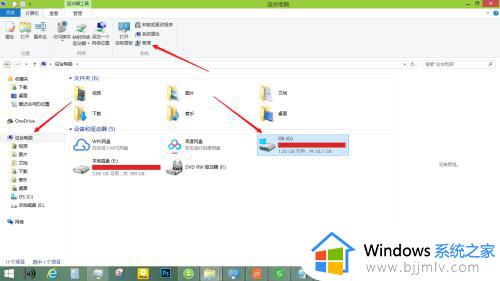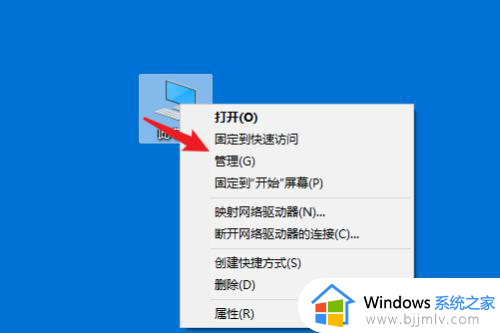磁盘管理怎么把d盘空间分给c盘 如何把d盘的空间分给c盘一部分
更新时间:2024-03-07 09:19:36作者:runxin
当前我们入手的新电脑中厂商都会对硬盘空间进行合理的分区设置,以此来满足用户对于文件分类存储的需求,当然有些用户可能会遇到电脑c盘分区过小的情况,因此可以通过磁盘管理来将d盘空间分给c盘扩充内存,那么磁盘管理怎么把d盘空间分给c盘呢?下面就是有关如何把d盘的空间分给c盘一部分相关内容。
具体方法如下:
1、首先打开此电脑,点击上方“管理”。
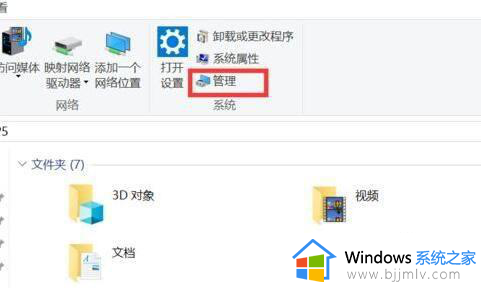
2、接着进入左边存储下的“磁盘管理”。
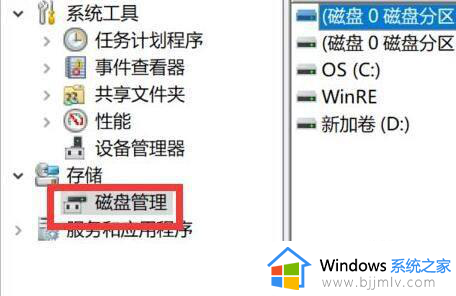
3、然后右键右下角“d盘”选择“压缩卷”。
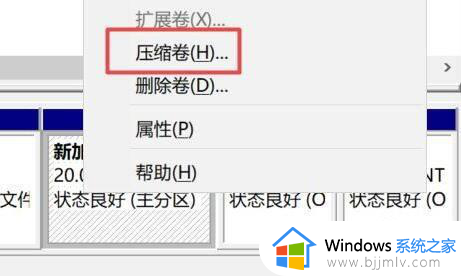
4、选择d盘需要的空间并点击“压缩”5、压缩完成后,将d盘现在的文件转移到新的空间里。
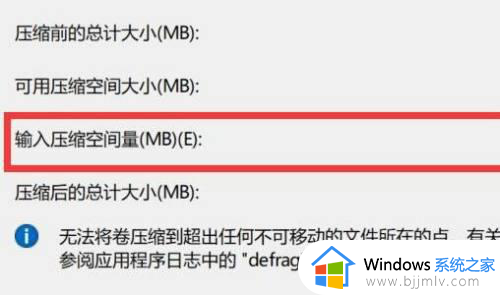
5、转移后右键“d盘”,选择“删除卷”。
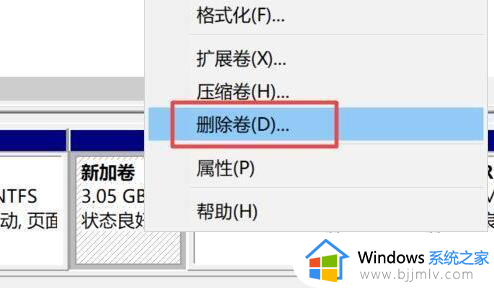
6、删除后,右键c盘,点击“扩展卷”。
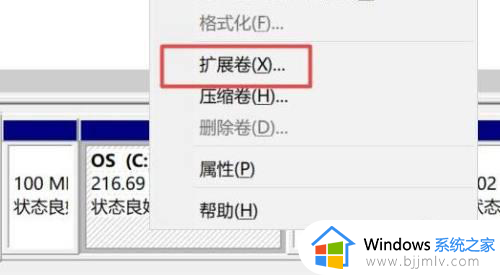
7、最后选择需要扩展的空间量,并点击“完成”就能把d盘的空间分给c盘了。
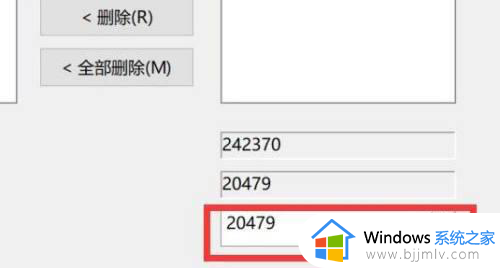
以上就是小编教大家的如何把d盘的空间分给c盘一部分相关内容了,还有不懂得用户就可以根据小编的方法来操作吧,希望本文能够对大家有所帮助。