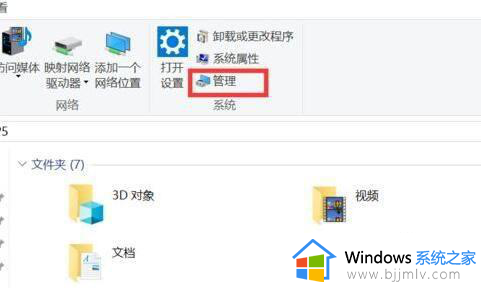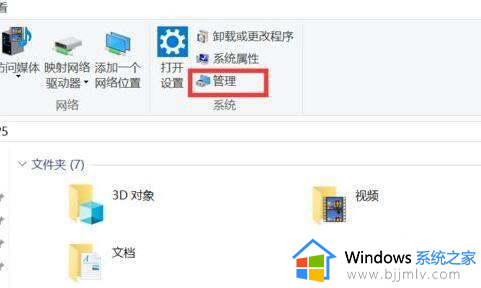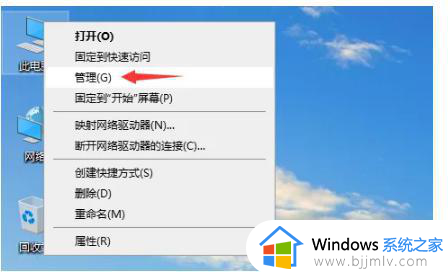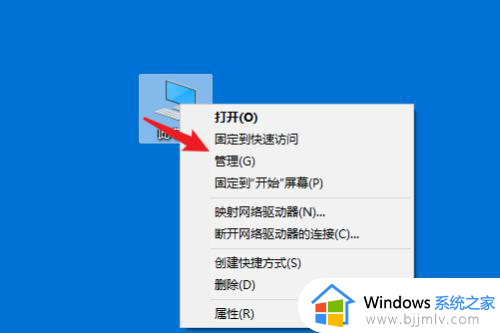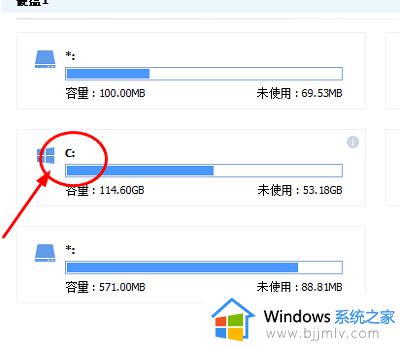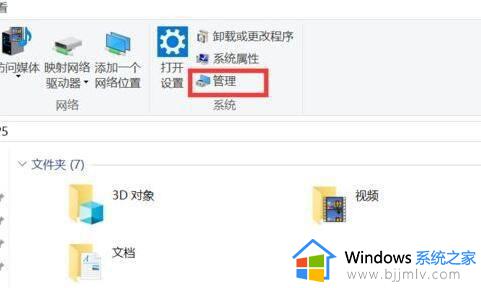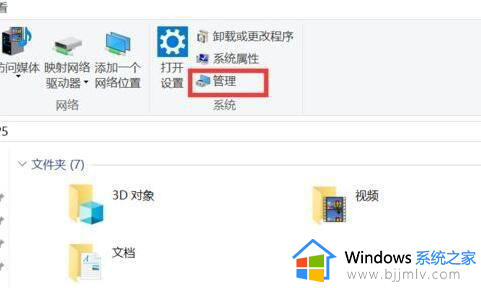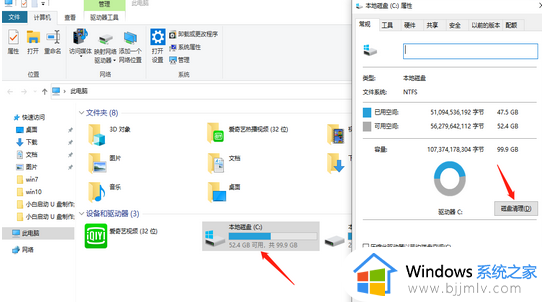win10怎么重新分配磁盘空间给c盘 win10如何重新分配硬盘空间给c盘
更新时间:2024-03-11 15:21:58作者:qiaoyun
使用电脑时间久了之后可能会出现C盘空间不足的情况,这样会影响电脑的运行速度,所以就有很多win10系统用户想要重新分配磁盘空间给C盘,但是又不知道从何下手,那么win10怎么重新分配磁盘空间给c盘呢?针对此问题, 本文这就给大家详细介绍一下win10重新分配硬盘空间给c盘的详细方法。
方法如下:使用磁盘管理
磁盘管理是Windows系统自带的实用工具,它可以帮你管理磁盘,接下来让我们一起看看使用磁盘管理分配空间给C盘的方法。
1. 按“Win+R”输入“diskmgmt.msc”后按“回车”打开“磁盘管理”。
2. 在主界面中右键选择D盘,然后点击“删除卷”。
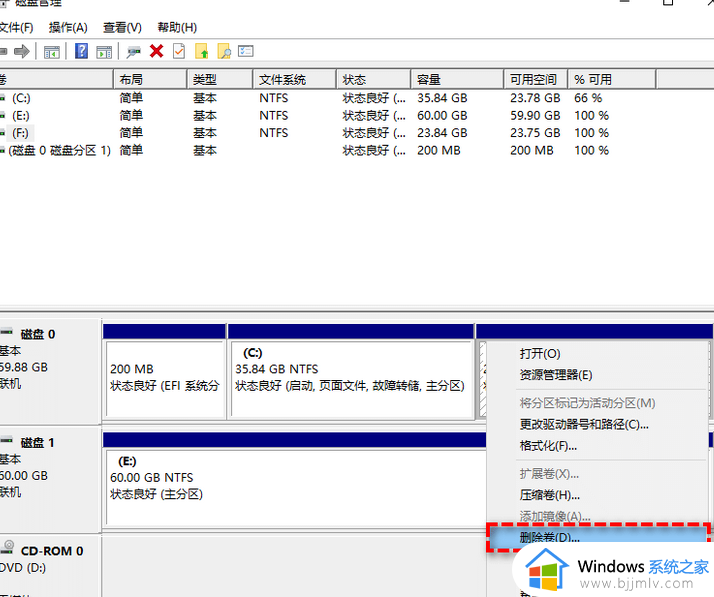
3. 右键点击C盘,选择“扩展卷”扩展C盘空间,然后按照步骤提示完成即可。
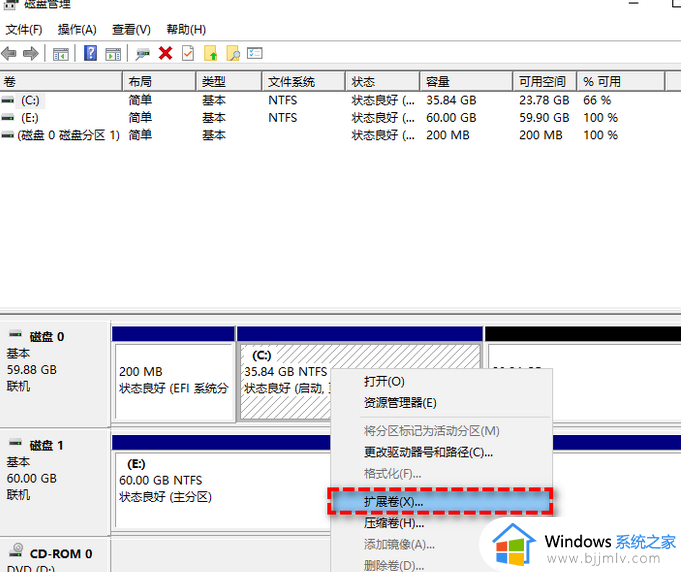
注意:该方法会删除D盘上的所以数据,如有重要数据,请提前进行备份。
关于win10如何重新分配硬盘空间给c盘的详细内容就给大家介绍到这里了,如果你也想操作的话可以学习上述方法来操作,希望帮助到大家。