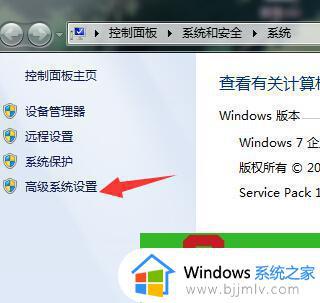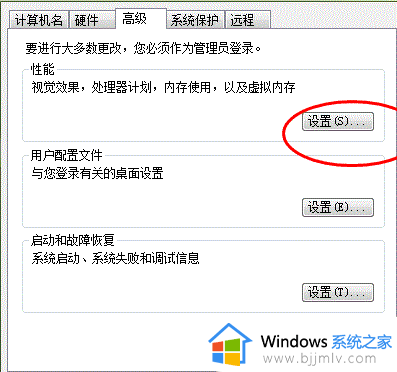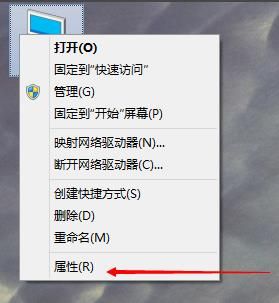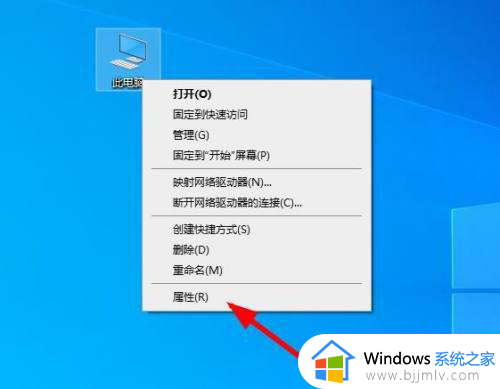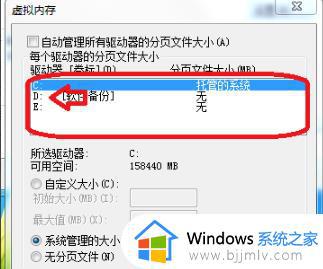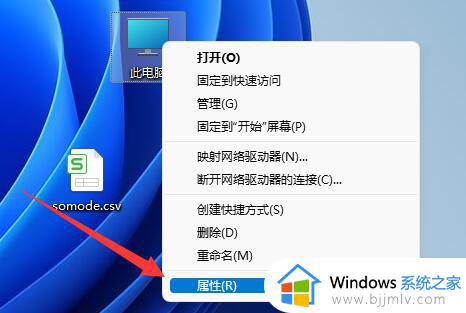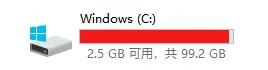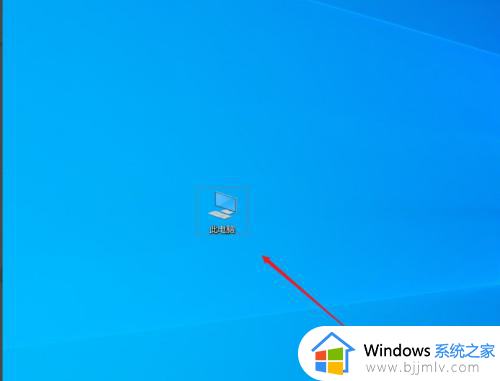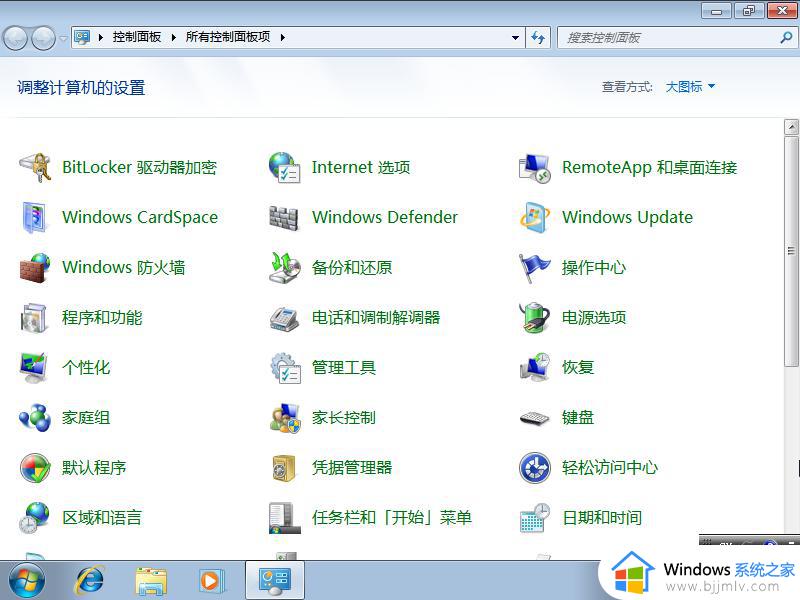电脑c盘虚拟内存怎么设置 c盘的虚拟内存怎么设置
更新时间:2023-01-16 20:06:59作者:haoxt
电脑运行内存的大小决定电脑的运行速度,如果内存条容量不够大,那么就会容易导致卡顿,所以如果没办法扩展内存条,那么就可以设置虚拟内存。许多小伙伴还不知道电脑c盘虚拟内存怎么设置,所以今天小编就给大家带来教程,教大家c盘的虚拟内存怎么设置的方法。
设置方法:
1、右键单击“此电脑”,然后在打开的页面点击属性。
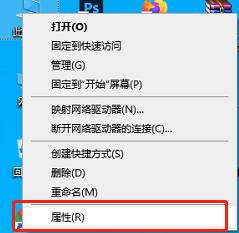
2、在打开的页面中,然后点击右侧的【高级系统设置】。然后在系统属性对话框选择“高级”选项卡,然后选择“设置”。
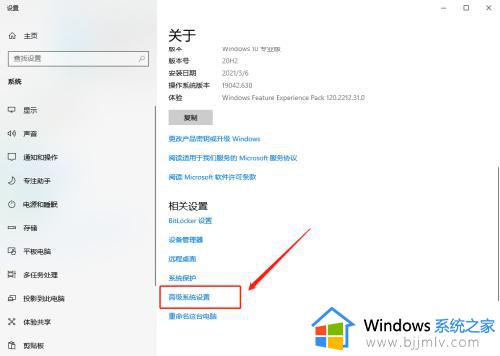
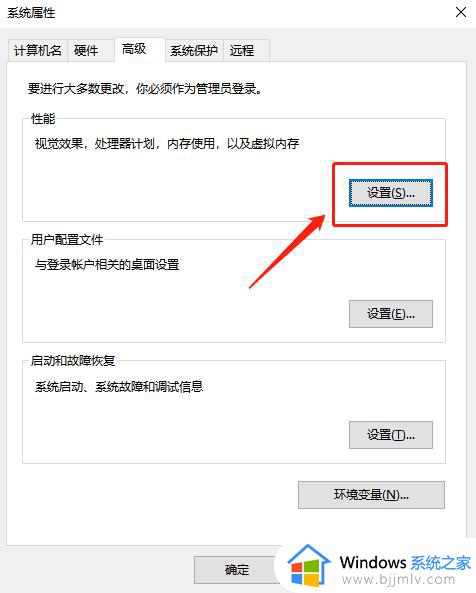
3、然后在打开的设置页面中,然后选择“高级”选项栏目。在选择更改。
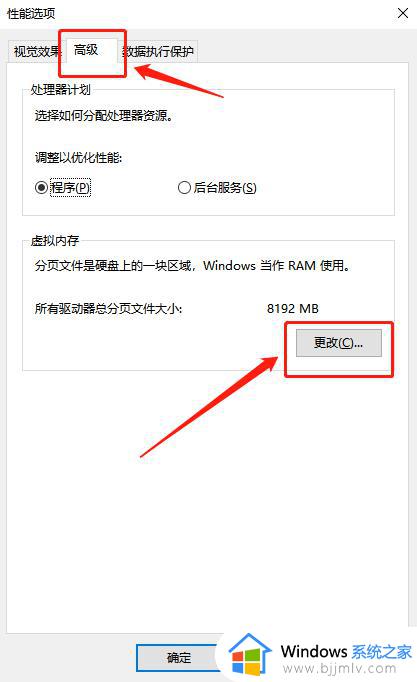
4、这时候在更改页面后进行“虚拟内存”设置。去掉“管理所有驱动器的页面文件大小”的对勾,选择“自定义”C盘虚拟内存的大小。点击设置。然后点击确定,保存设置,然后关闭页面,重新对于系统进行启动。
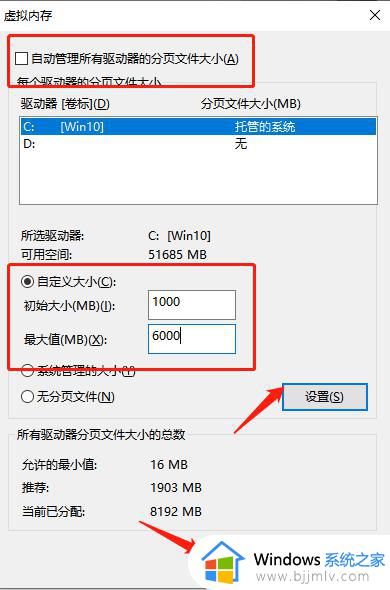
以上就是电脑c盘虚拟内存怎么设置的全部内容,如果你电脑物理内存容量不够大,那么就可以参考上面的方法设置虚拟内存。