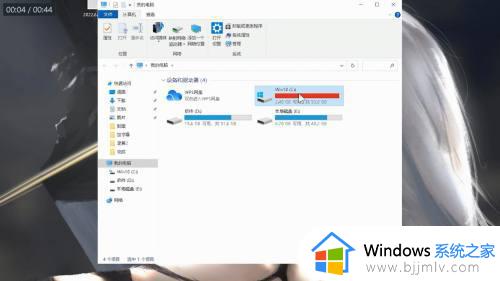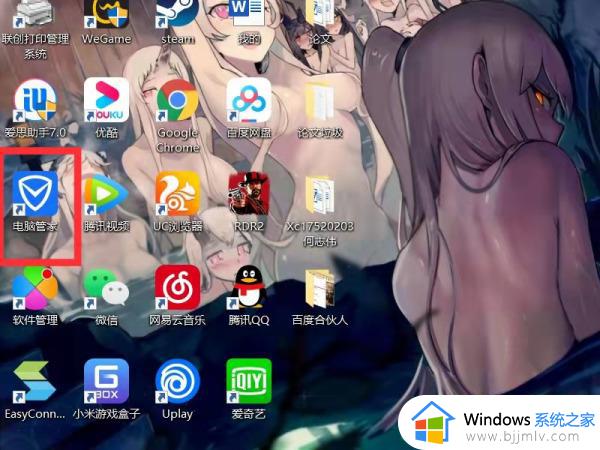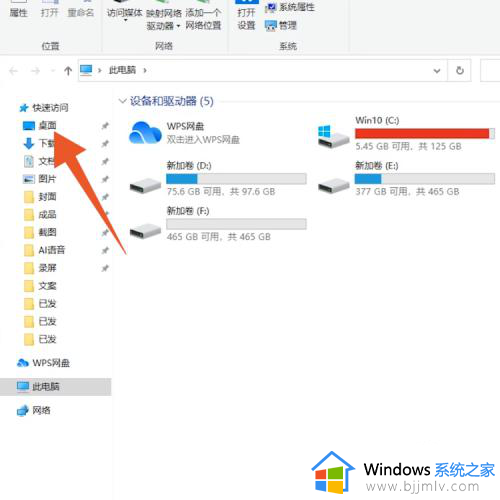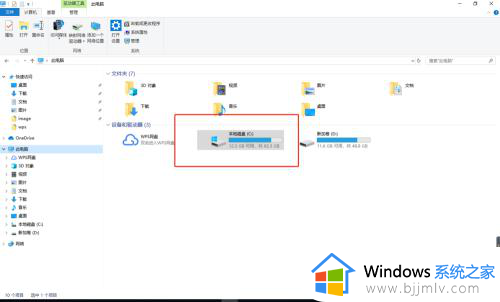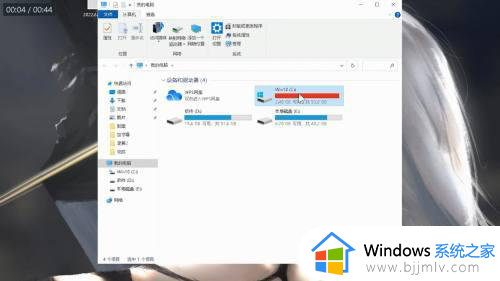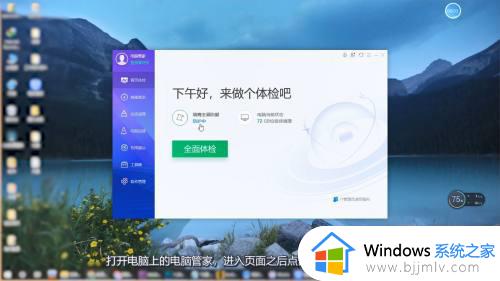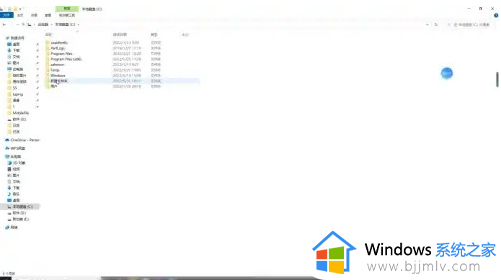电脑软件怎么从c盘移到d盘 如何将电脑软件从c盘移到d盘
每当用户在电脑中安装软件时,总是需要对默认安装的c盘路径进行修改,以此来保证电脑c盘内存的充足,当然难免有些用户会不小心将软件安装到电脑c盘里的情况,因此需要重新移动到d盘来存储,那么电脑软件怎么从c盘移到d盘呢?下面就来教大家如何将电脑软件从c盘移到d盘完整步骤。
具体方法如下:
桌面属性移动
1、打开window的此电脑页面后,点击左侧的【桌面】。
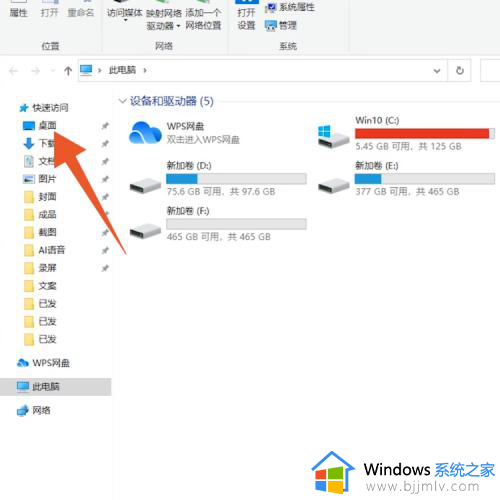
2、在桌面中右键单击空白处,在弹出的窗口中点击【属性(R)】。
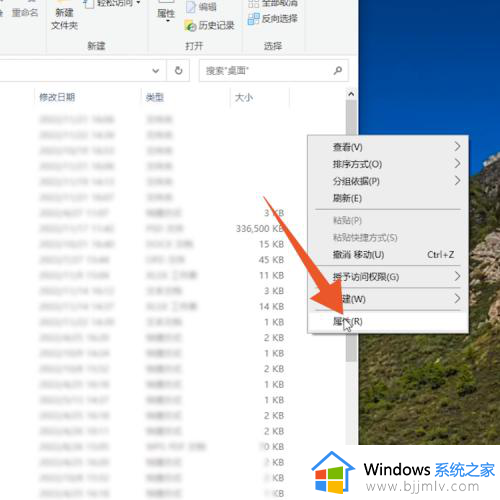
3、进入桌面属性页面后点击上面的【位置】,在位置页面中点击下面的【移动(M)】。
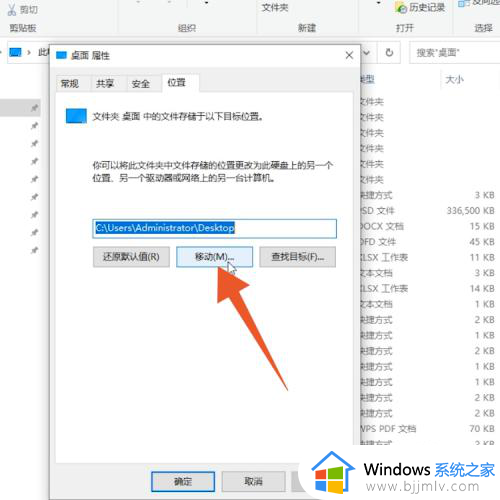
4、在选择文件窗口中点击新加卷D,并点击下面的【选择文件夹】。
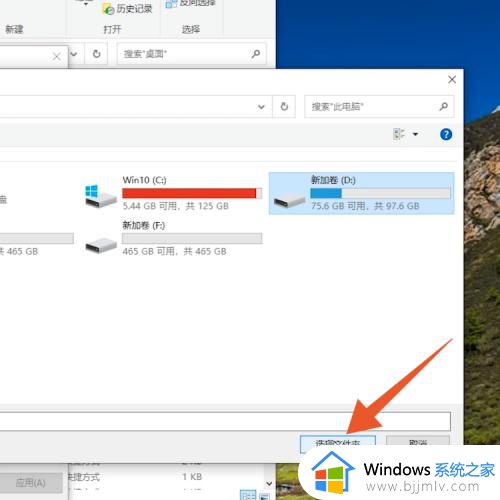
5、设置完成后,点击窗口右下方的【应用(A)】即可。
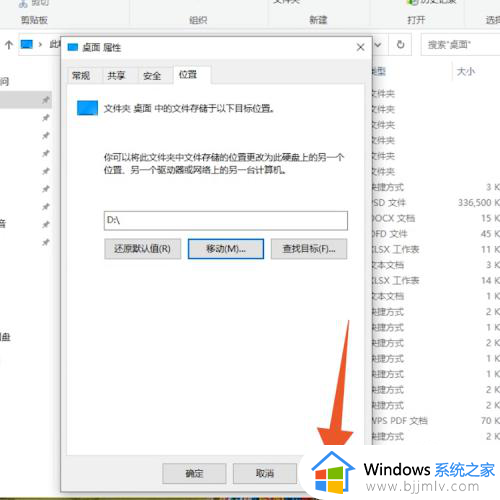
设置移动
1、进入Windows电脑页面后点击win图标,在弹出的窗口中点击【设置】。
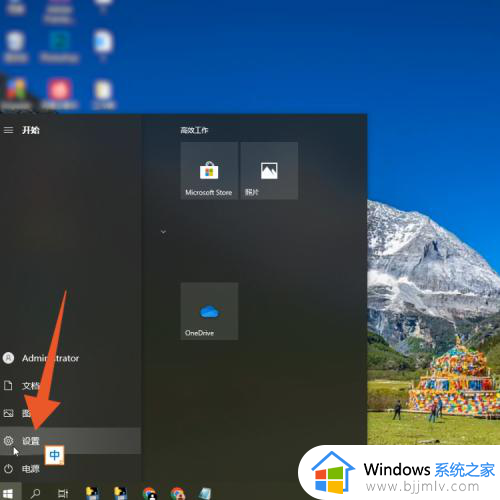
2、打开设置页面后,找到并点击【应用】选项。
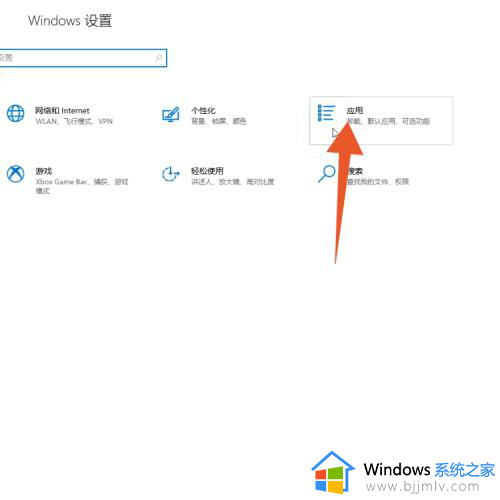
3、在跳转的新页面中选择并点击要移动的软件,在弹出的窗口中设置移动到新加卷D,并点击【移动】即可。
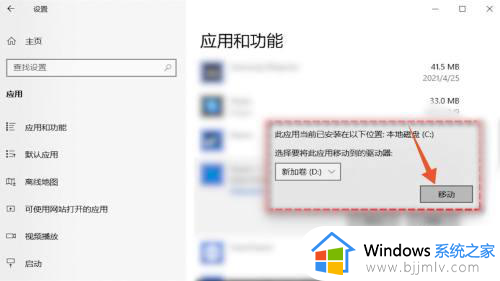
以上就是小编教大家的如何将电脑软件从c盘移到d盘完整步骤了,还有不懂得用户就可以根据小编的方法来操作吧,希望本文能够对大家有所帮助。