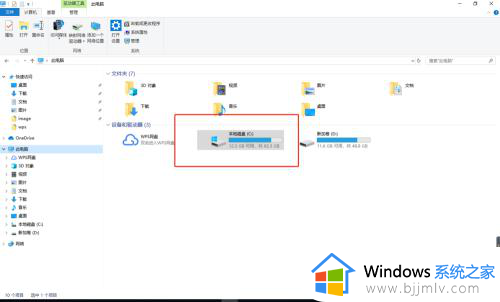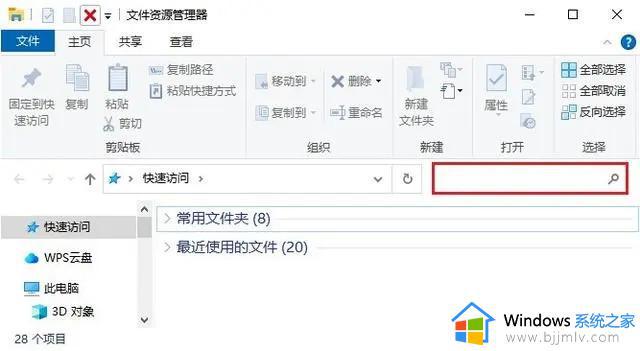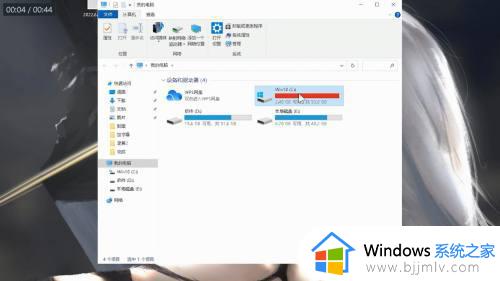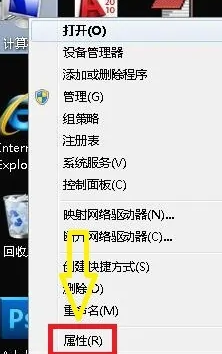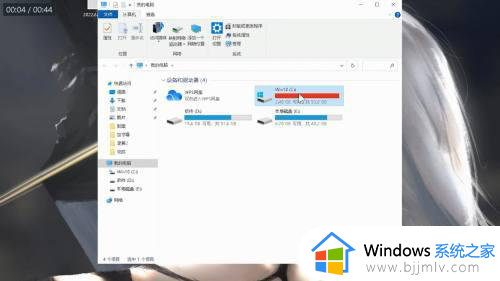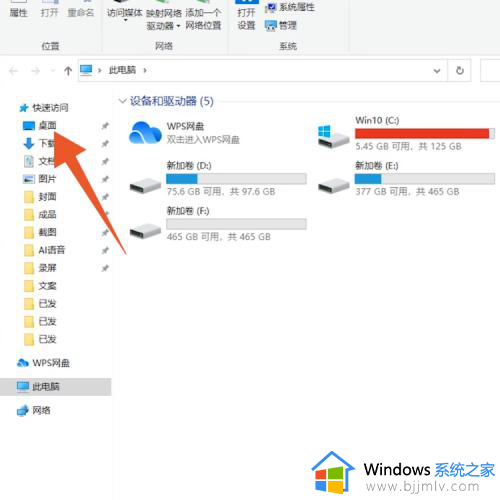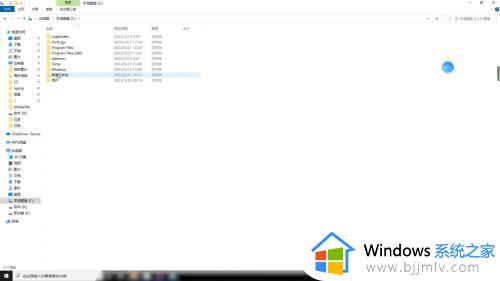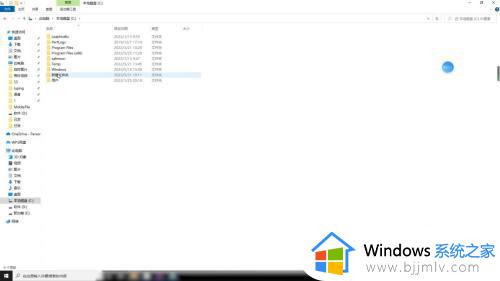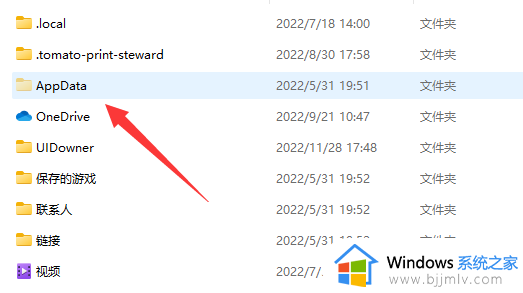怎么移动c盘文件到d盘里 如何把文件夹从c盘移动到d盘
一般来说,我们在电脑上下载文件时,默认的存储位置都是在c盘里,因此在有对硬盘空间进行合理分区的情况下,小伙伴可以选择将c盘文件转移到d盘来存储,以便保证电脑c盘内存充足,可是怎么移动c盘文件到d盘里呢?接下来小编就给大家带来如何把文件夹从c盘移动到d盘,一起来了解下吧。
具体方法如下:
方法一:剪切移动选择文件
1、进入c盘选择一个需要移动的文件,单击右键将会出现一个功能栏。
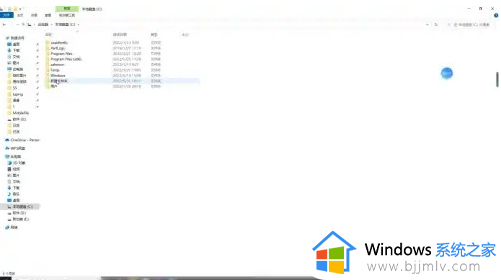
2、从功能栏里点击“剪切”这一选项,再从页面左侧点击D盘。
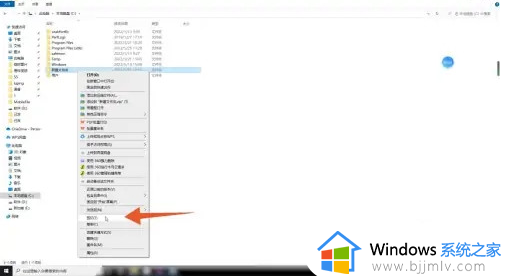
3、进入D盘后,右键选择粘贴,即可将C盘的文件移到D盘了。
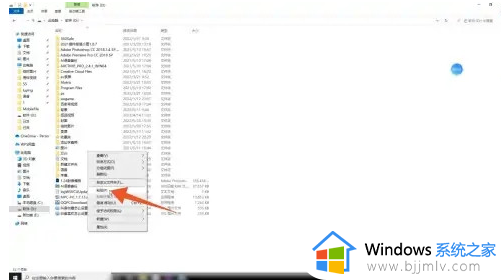
方法二:复制移动
1、进入c盘选择一个需要移动的文件,单击右键将会出现一个功能栏。
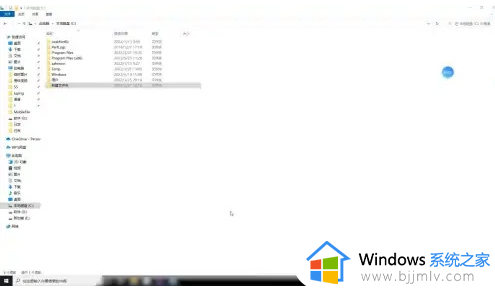
2、从功能栏里点击“复制”这一选项,再从页面左侧点击D盘。
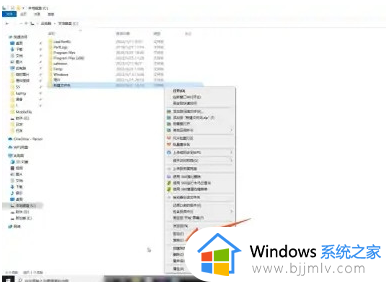
3、进入D盘后,右键选择粘贴,即可将C盘的文件移到D盘了。
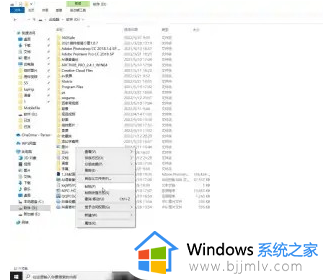
方法三:拖动移动
1、将C盘和D盘都打开置于桌面上,从C盘找到一个需要移动的文件。
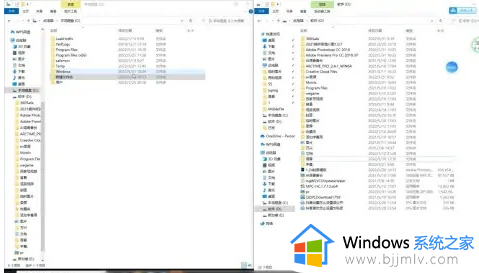
2、将文件直接从C盘拖到D盘,即可移动成功。
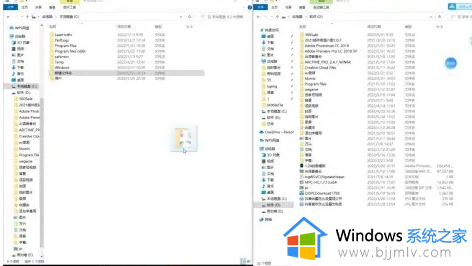
3、这个方法和复制相同,C盘和D盘将会都保留此文件,如果不需要,可以删除C盘的文件。
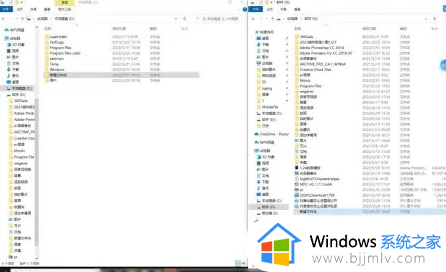
上述就是小编告诉大家的如何把文件夹从c盘移动到d盘所有内容了,有遇到过相同问题的用户就可以根据小编的步骤进行操作了,希望能够对大家有所帮助。