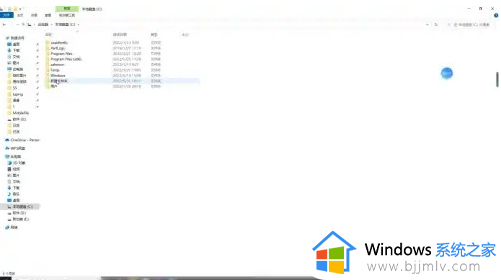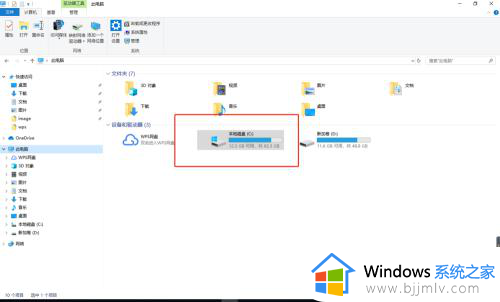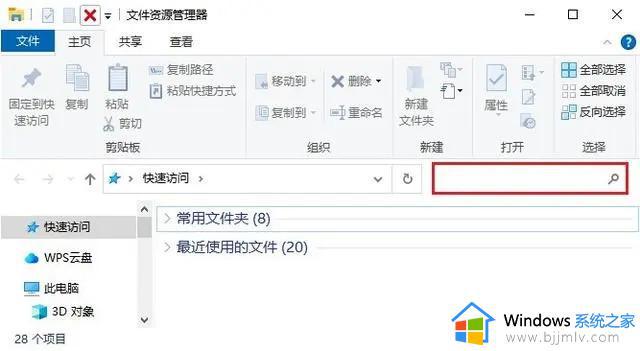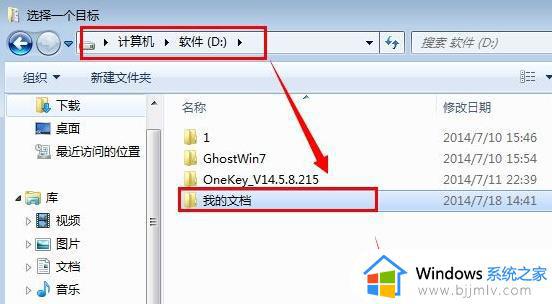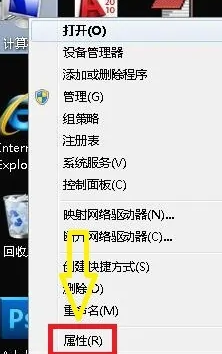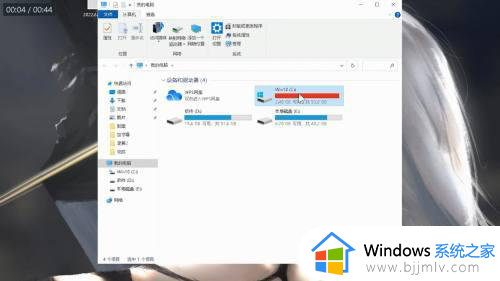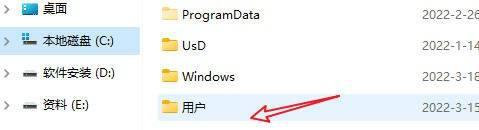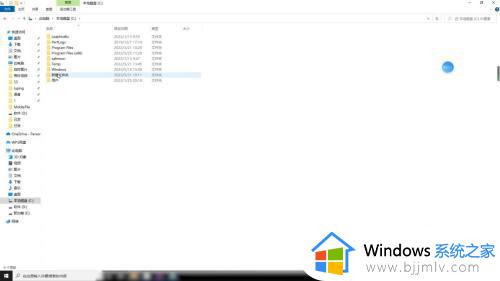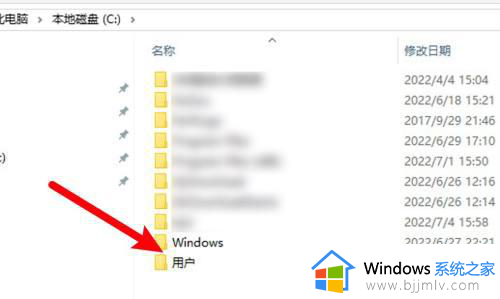c盘的文档文件夹怎么更改位置 怎么文件文档从c盘移动到d盘
在C盘中,我们会看到一个我的文档文件夹,许多人因为C盘空间不够用,所以就想要将c盘的文档文件夹更改位置到其他盘符上去,却不知道要怎么操作,比如我们可以移动到D盘,现在就教大家把文件文档从c盘移动到d盘的详细方法供大家参考。
方法一、剪切移动
1、进入c盘选择一个需要移动的文件,单击右键将会出现一个功能栏。
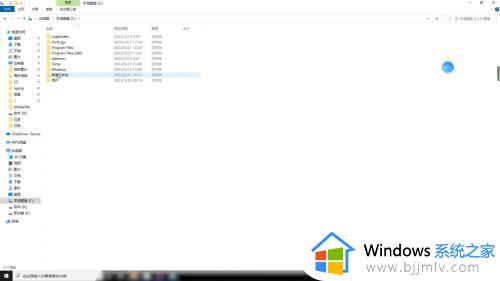
2、从功能栏里点击“剪切”这一选项,再从页面左侧点击D盘。
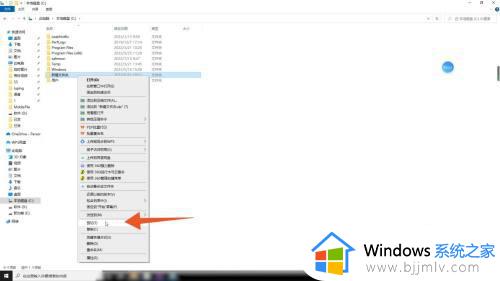
3、进入D盘后,右键选择粘贴,即可将C盘的文件移到D盘了。
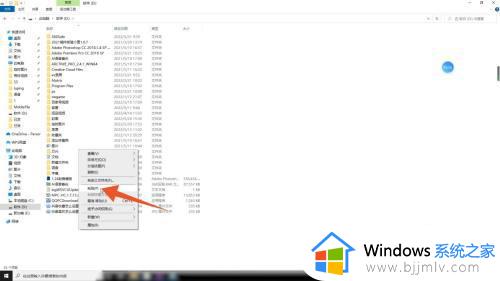
方法二、复制移动
1、进入c盘选择一个需要移动的文件,单击右键将会出现一个功能栏。
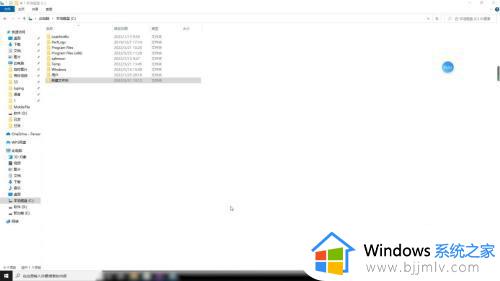
2、从功能栏里点击“复制”这一选项,再从页面左侧点击D盘。
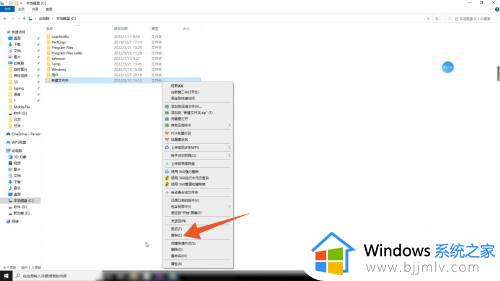
3、进入D盘后,右键选择粘贴,即可将C盘的文件移到D盘了。
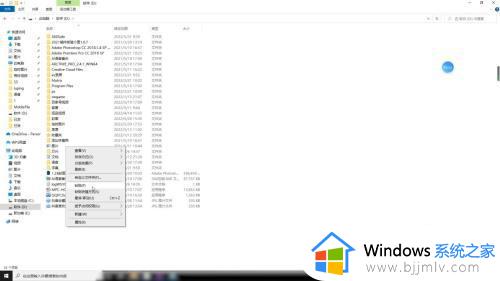
方法三、拖动移动
1、将C盘和D盘都打开置于桌面上,从C盘找到一个需要移动的文件。
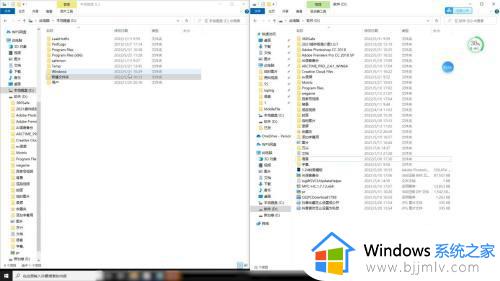
2、将文件直接从C盘拖到D盘,即可移动成功。
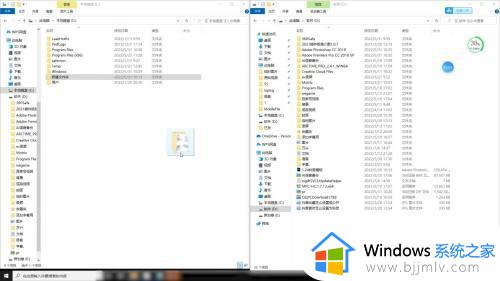
3、这个方法和复制相同,C盘和D盘将会都保留此文件,如果不需要,可以删除C盘的文件。
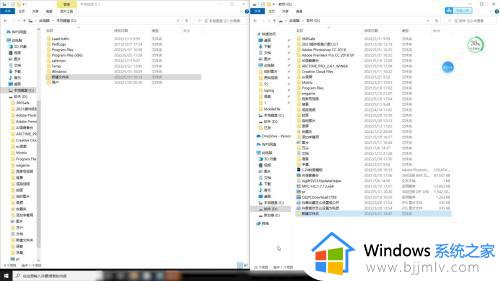
上述给大家介绍的就是怎么把文件文档从c盘移动到d盘的详细内容,大家不妨可以参考上述方法步骤来进行操作就可以了。