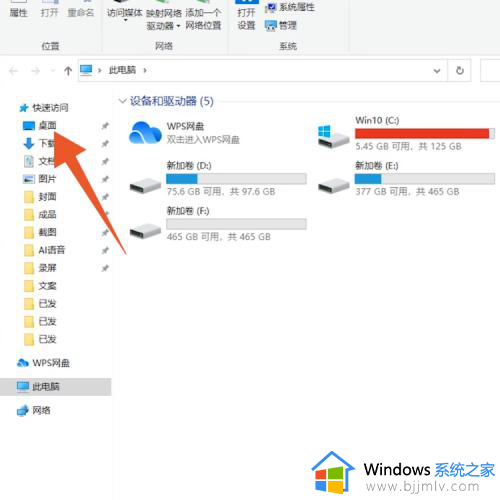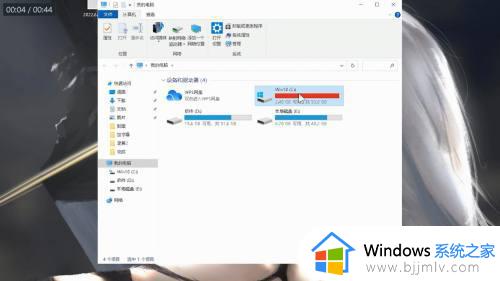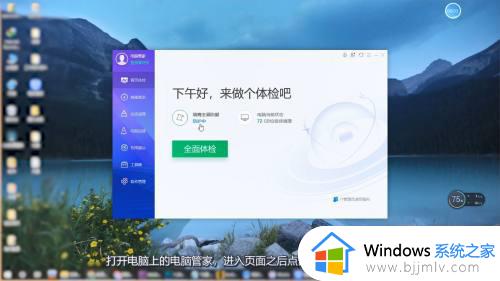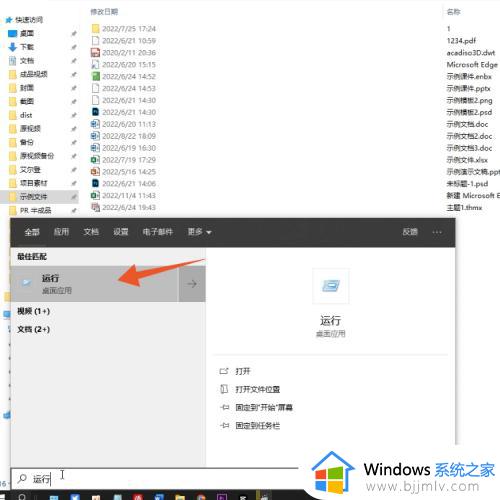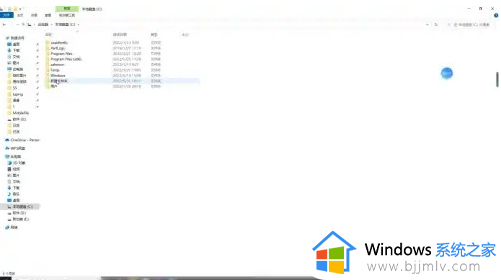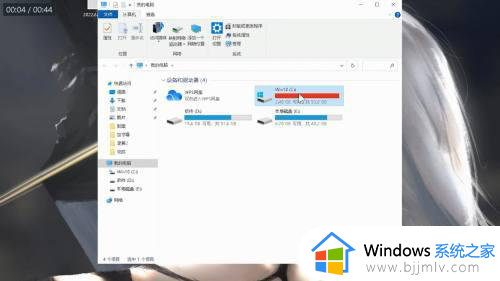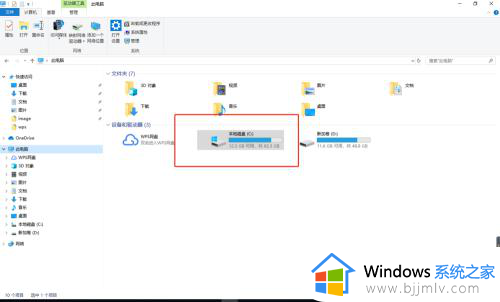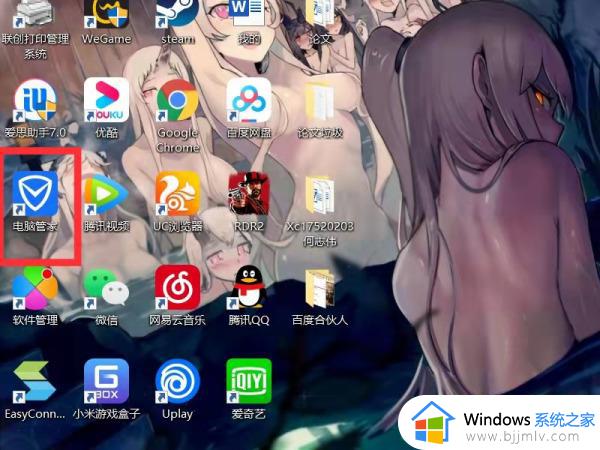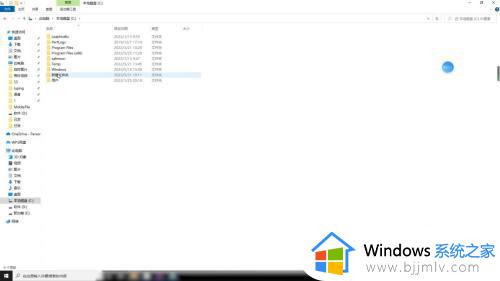如何将软件从c盘转到d盘 把软件从c盘转到d盘简单操作
通常电脑软件安装都是默认在c盘里,因此在硬盘分区设置后,用户也能够对默认的软件安装路径进行修改,同时在电脑c盘已经安装的软件,有些用户也想要将其转移到d盘来存储,那么如何将软件从c盘转到d盘呢?其实方法很简单,接下来小编就来介绍的把软件从c盘转到d盘简单操作。
具体方法如下:
桌面属性移动
1、打开window的此电脑页面后,点击左侧的【桌面】。
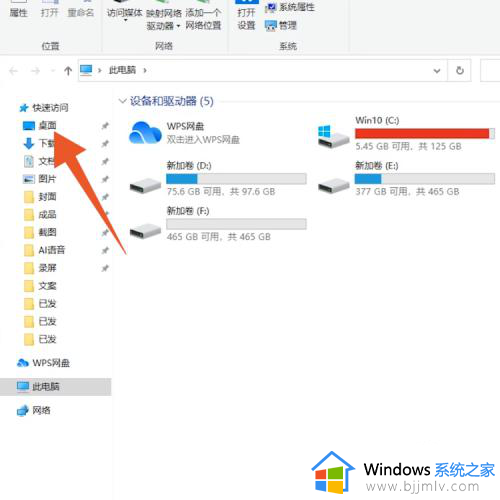
2、在桌面中右键单击空白处,在弹出的窗口中点击【属性(R)】。
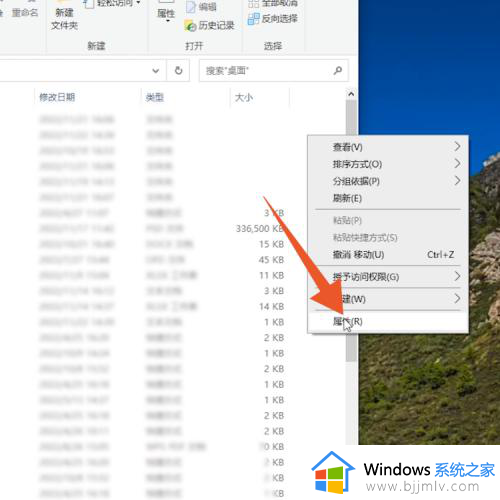
3、进入桌面属性页面后点击上面的【位置】择调,在位置页面中欠侨点击下面的【移动(M)】。
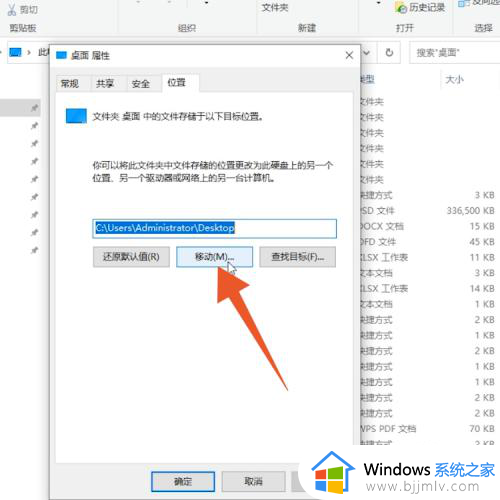
4、在选择文件窗口中点击新加卷D,并点击下面的【选择文件夹】。
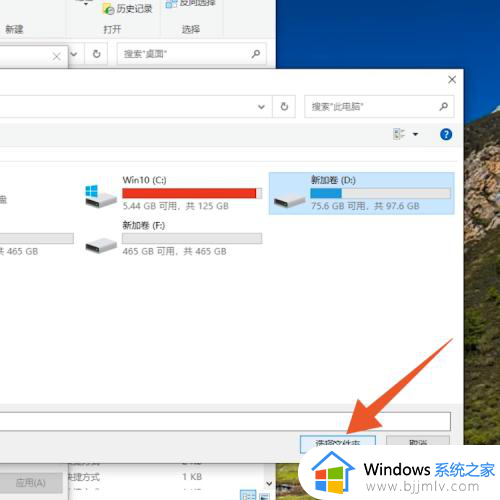
5、设置完成后,点击窗口右下方的【应用排宙棍(A)】即可。
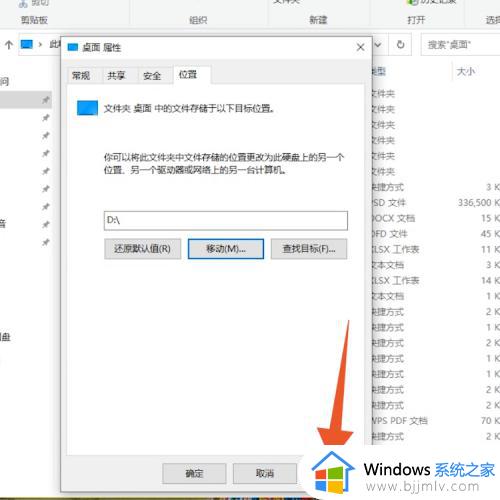
设置移动
1、进入Windows电脑页面后点击win图标,在弹出的窗口中点击【设置】。
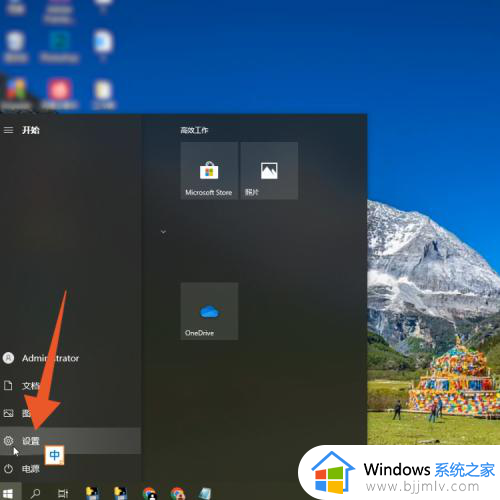
2、打开设置页面后,找到并点击【应用】选项。
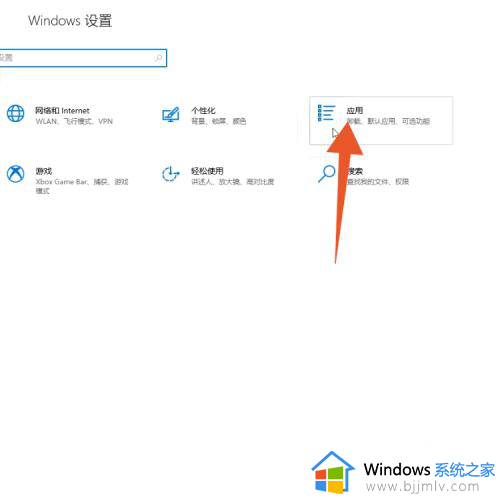
3、在跳转的新页面中选择并点击要移动的软件,在弹出的窗口中设置移动到新加卷D,并点击【移动】即可。
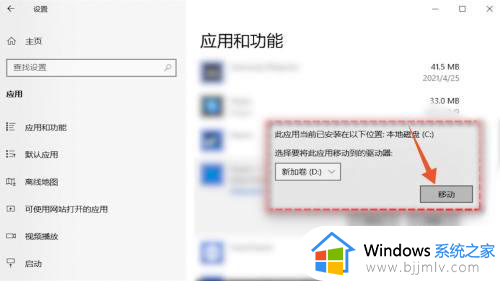
上述就是小编告诉大家的把软件从c盘转到d盘简单操作了,如果有不了解的用户就可以按照小编的方法来进行操作了,相信是可以帮助到一些新用户的。