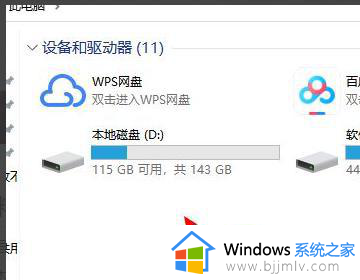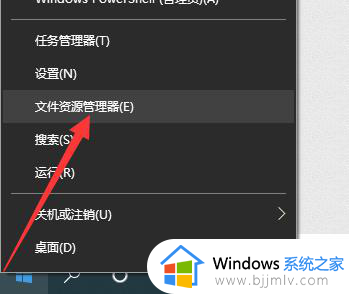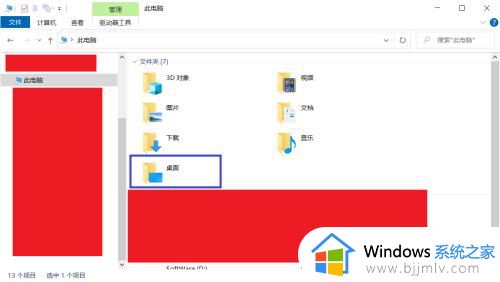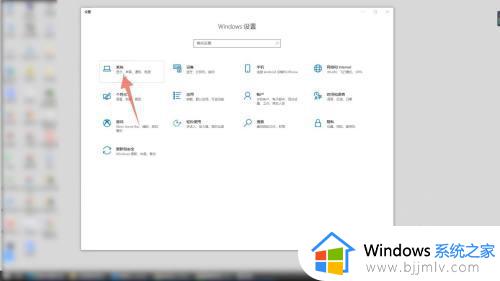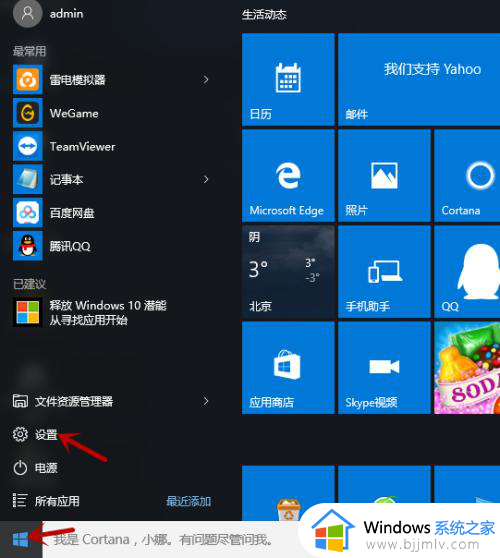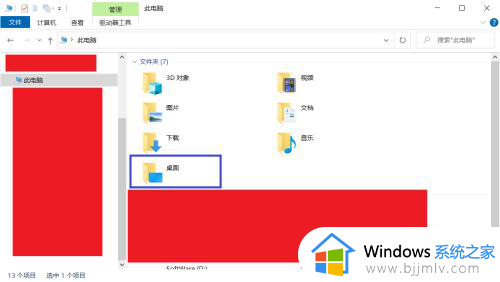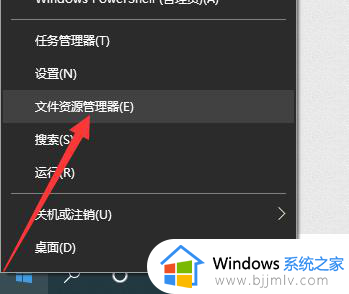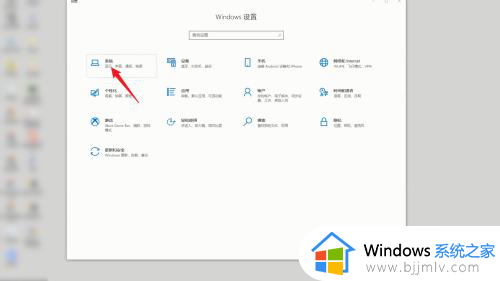电脑存储怎么更改为d盘 设置电脑默认存储到d盘的方法
通常情况,电脑中默认下载的存储位置都是在系统盘里,因此时间久了也会导致系统盘出现内存不足的情况,这时在电脑硬盘有设置分区的情况下,我们可以选择将默认存储位置修改到d盘里,那么电脑存储怎么更改为d盘呢?接下来小编就给大家带来设置电脑默认存储到d盘的方法。
具体方法如下:
1、首先在桌面打开我的电脑,在打开的窗口中,打开D盘。
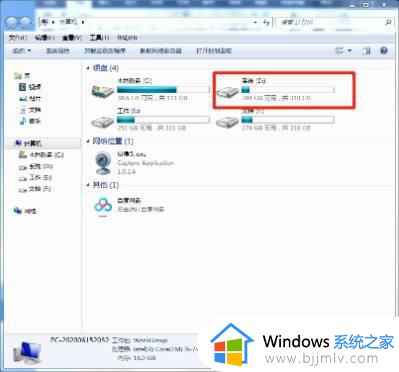
2、在D盘空白处,鼠标右击,在弹出的选项中,选择新建文件夹。
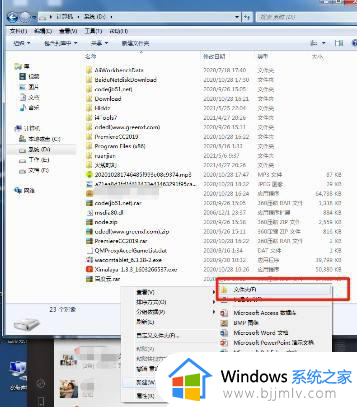
3、将文件夹命名为Documents,然后打开文件夹。
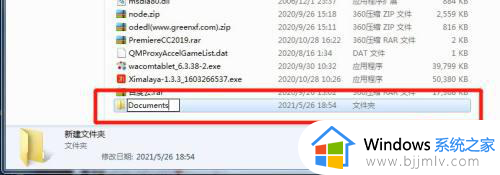
4、在打开的文件夹中,再新建一个文件夹,并命名为Desktop。
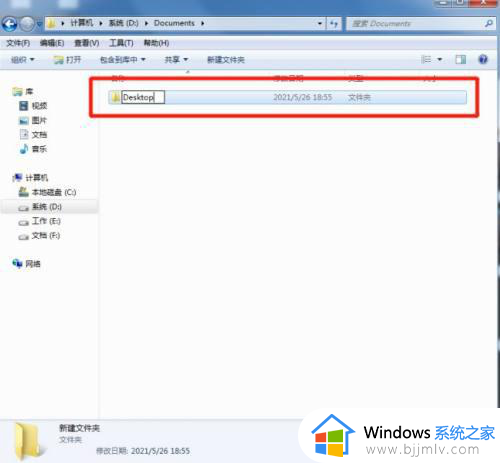
5、关闭我的电脑窗口,在键盘中同时按住Win和R键,在弹出的运行对话框中,在输入框中输入Regedit,并点击回车,打开注册表。
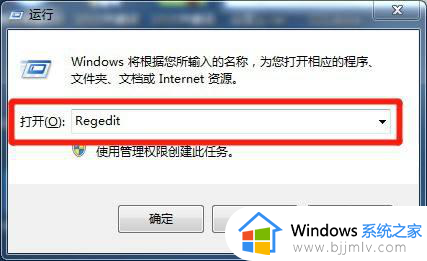
6、在注册表编辑器中,依次打开HKEY_CURRENT_USER\Software\MicrosoftWindows\Current\Version\Explorer\ShellFolders。
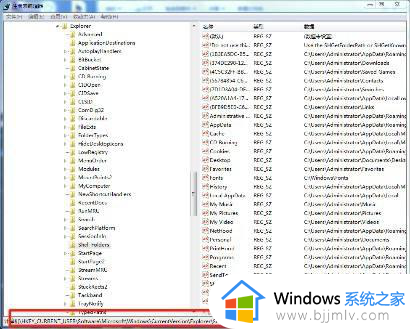
7、在右侧找到Desktop,右击选择修改,将对话框中的键值改为,点击确定,再关闭注册表重启电脑即可。
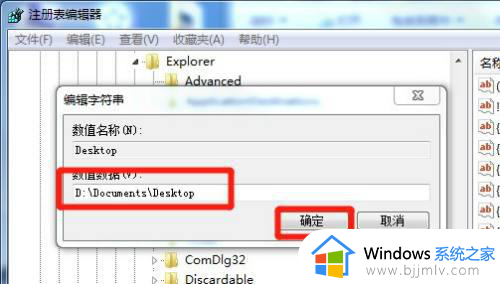
上述就是小编告诉大家的设置电脑默认存储到d盘的方法了,有遇到过相同问题的用户就可以根据小编的步骤进行操作了,希望能够对大家有所帮助。