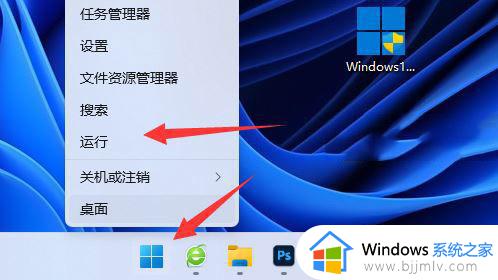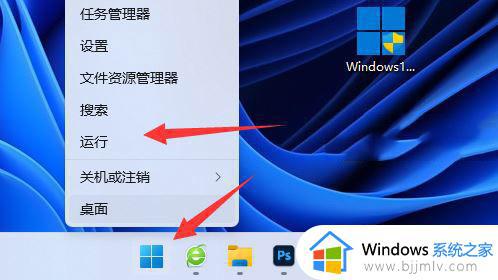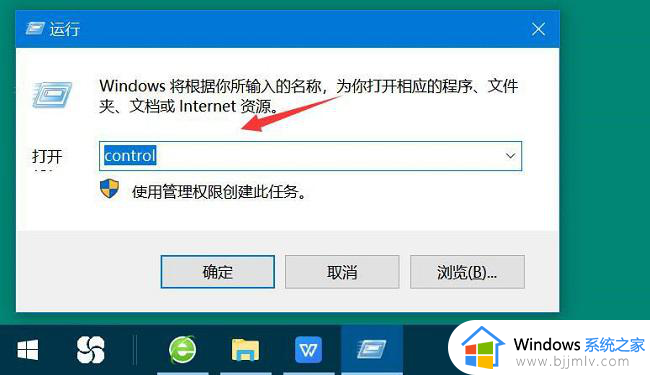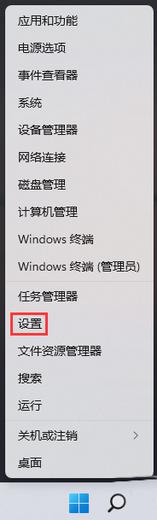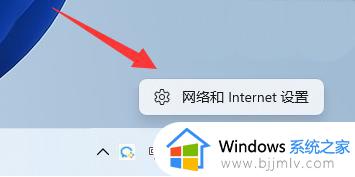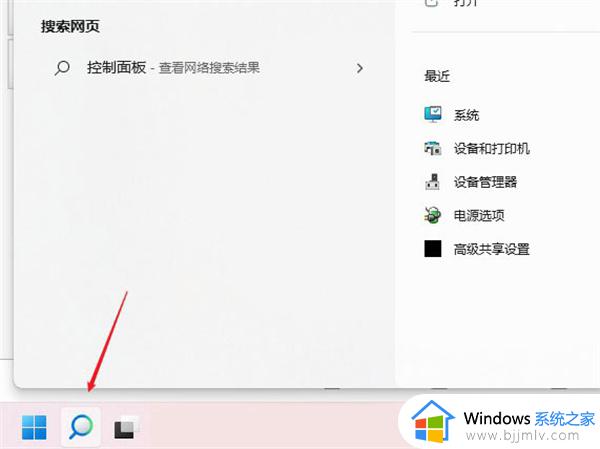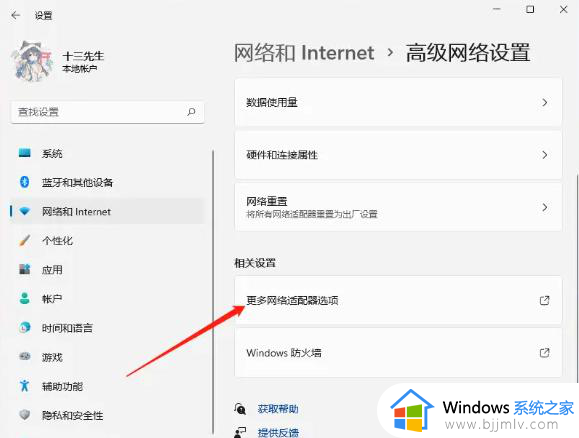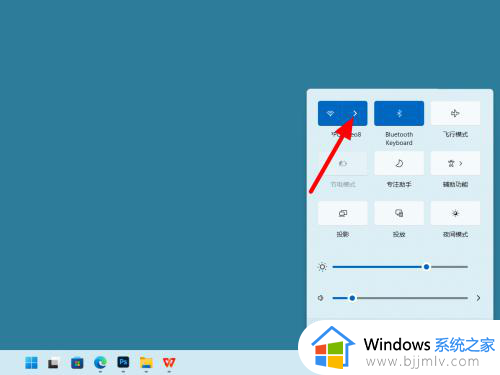win11的dns异常无法上网怎么办 win11电脑dns异常上不了网如何修复
在日常操作win11系统的过程中,也可能会遇到一些问题和错误,其中之一就是DNS异常导致无法上网的问题,那么win11的dns异常无法上网怎么办呢?在本文中,我们将详细介绍win11电脑dns异常上不了网如何修复,帮助用户轻松恢复正常的上网体验。
具体方法如下:
1、右击下方任务栏中的开始,选择菜单选项中的"运行"打开。
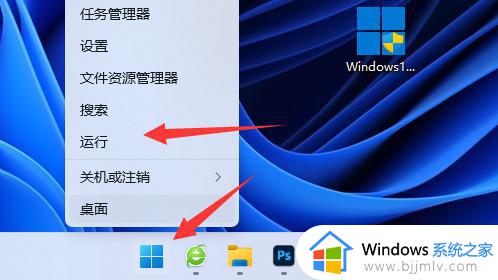
2、在打开对话框中输入"cmd",回车打开。
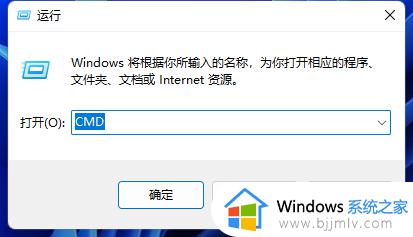
3、进入命令提示符窗口后,输入"ipconfig /flushdns",回车执行命令,刷新dns。
方法二:
1、右击下方任务栏右侧的网络图标,选择"网络和internet设置"打开。
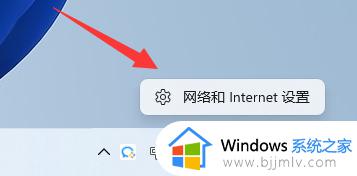
2、进入新界面后,点击其中的"以太网"选项。
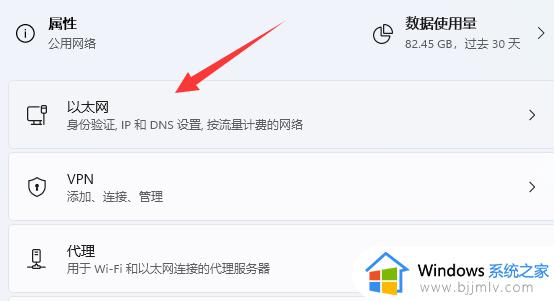
3、然后点击"DNS服务器分配"右侧的"编辑"按钮。
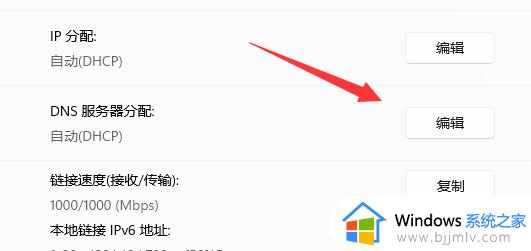
4、最后在窗口中,将其改为"手动",并对dns进行修改。
这里为大家提供几个可用的dns:
谷歌: 8.8.8.8 | 8.8.4.4
OpenDNS 主页: 208.67.222.222 | 208.67.220.220
Cloudflare: 1.1.1.1 | 1.0.0.1
备用DNS: 76.76.19.19 | 76.223.122.150
AdGuard DNS: 94.140.14.14 | 94.140.15.15
Quad9: 9.9.9.9 | 149.112.112.112
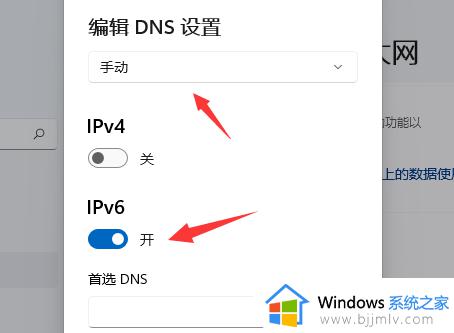
以上是win11电脑dns异常上不了网如何修复的全部内容了,如果还有不明白的用户可以按照小编提供的方法操作,希望对大家有所帮助。