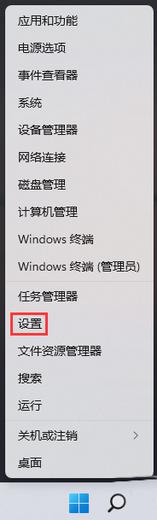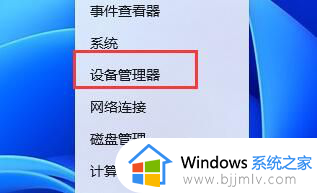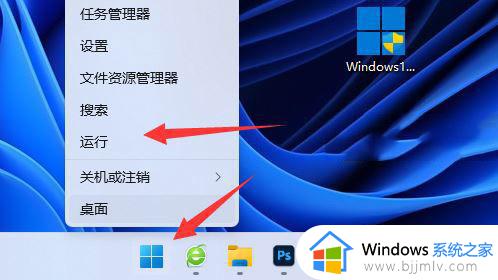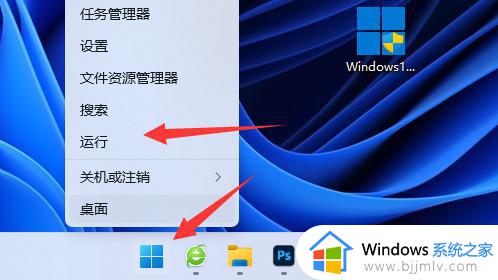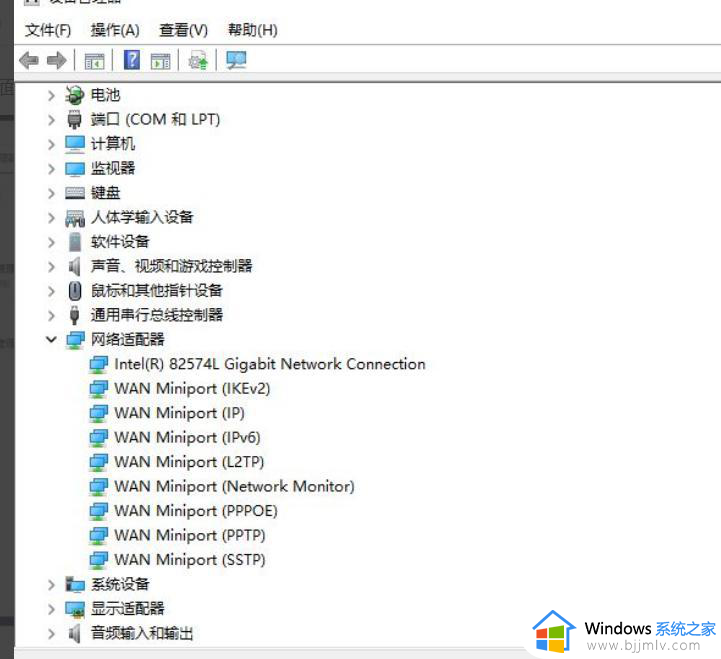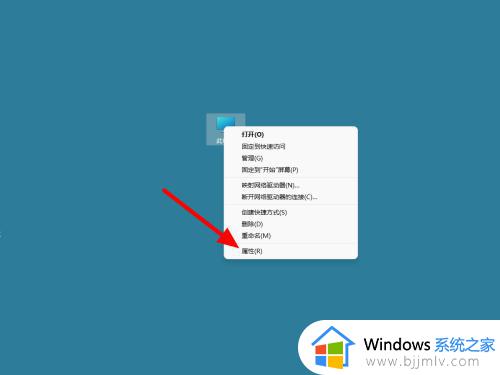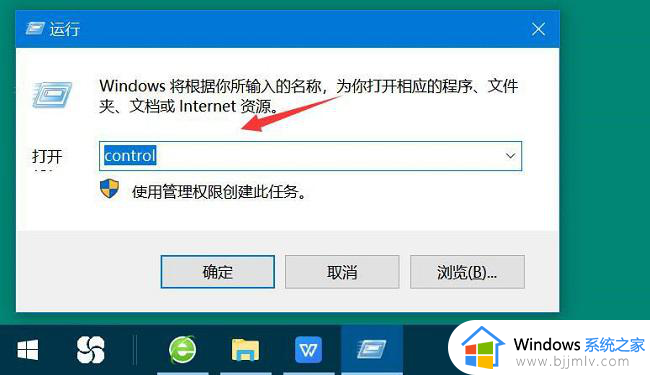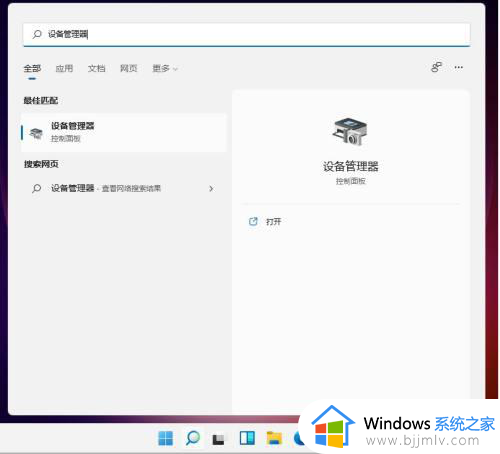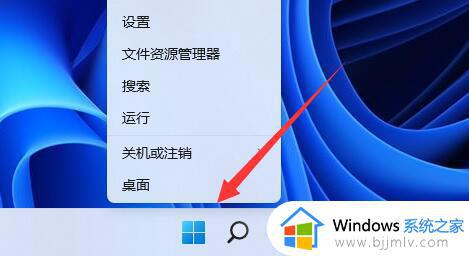windows11网卡驱动异常怎么修复 win11网卡驱动异常的解决方法
更新时间:2024-05-09 15:40:18作者:qiaoyun
电脑中一般都是内置有网卡的,这样就可以方便我们连接网络来使用,但是近日有部分windows11系统用户却遇到了网卡驱动异常的情况,导致无法连接上网,碰到这样的问题要怎么办呢,如果你刚好有碰到这样情况的话,可以跟随着笔者的步伐一起来看看win11网卡驱动异常的详细解决方法吧。
方法一:
1、首先右键点击任务栏中的“开始菜单”。

2、在右键菜单中打开“设备管理器”。
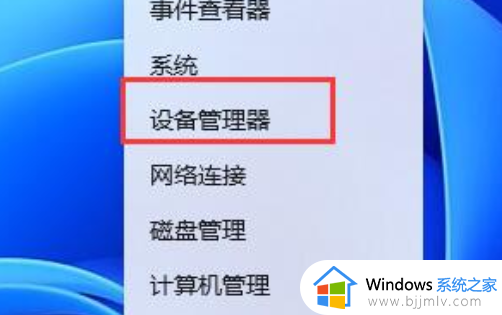
3、展开“网络适配器”选择“更新驱动程序”。
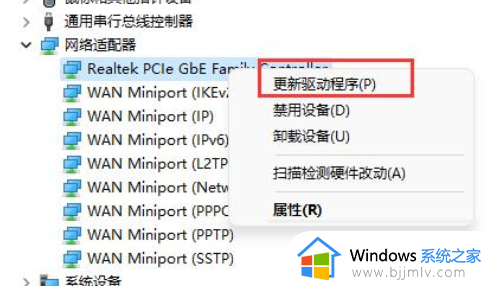
4、在其中点击“自动搜索驱动程序”,更新完成后就能正常上网了。
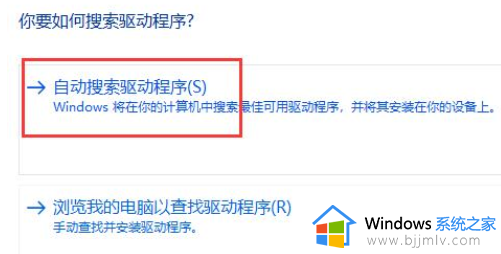
方法二:
1、现在的很多系统都带有自动修复功能。
2、所以你也可以尝试通过重启电脑的方法看看能否自动修复。
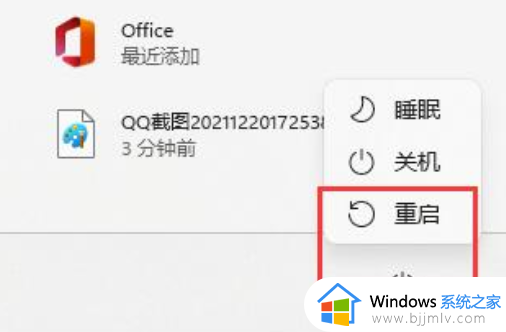
方法三:
1、使用第三方驱动软件也可以为你修复驱动
2、不过因为不能上网,所以大家需要使用离线版的驱动软件。
上述给大家介绍的就是windows11网卡驱动异常详细修复方法就给大家介绍到这里了,有遇到一样情况的用户们可以参考上述方法步骤来进行解决吧。