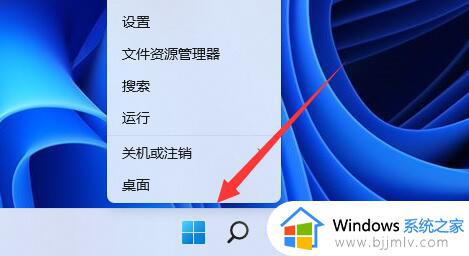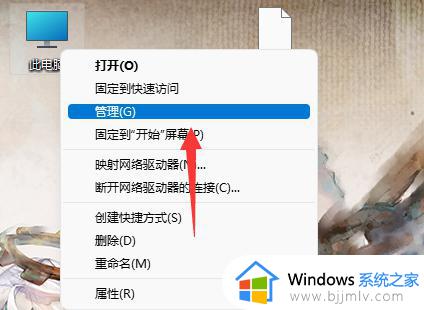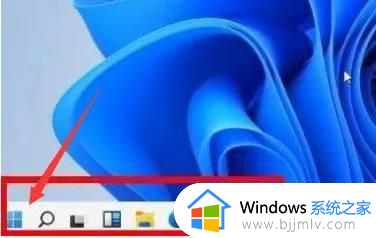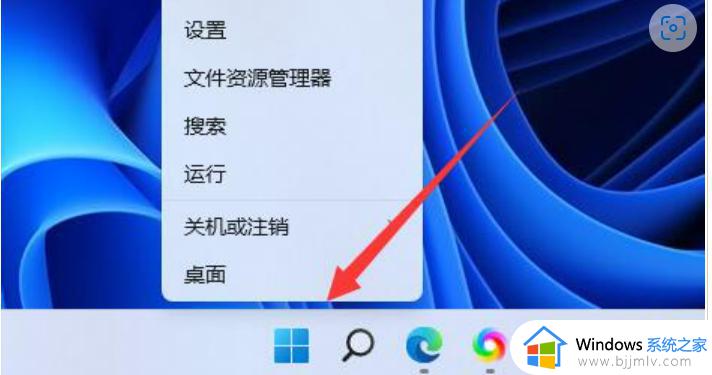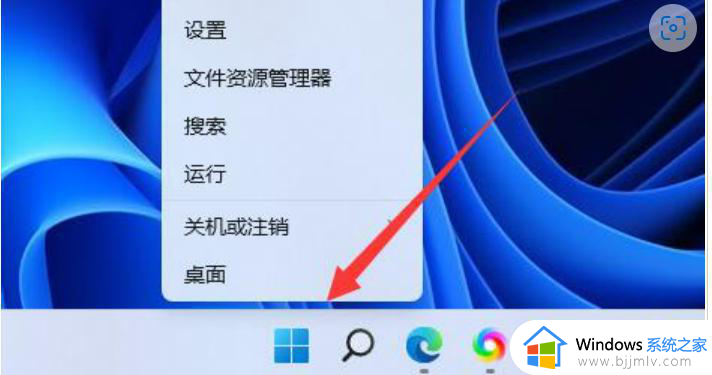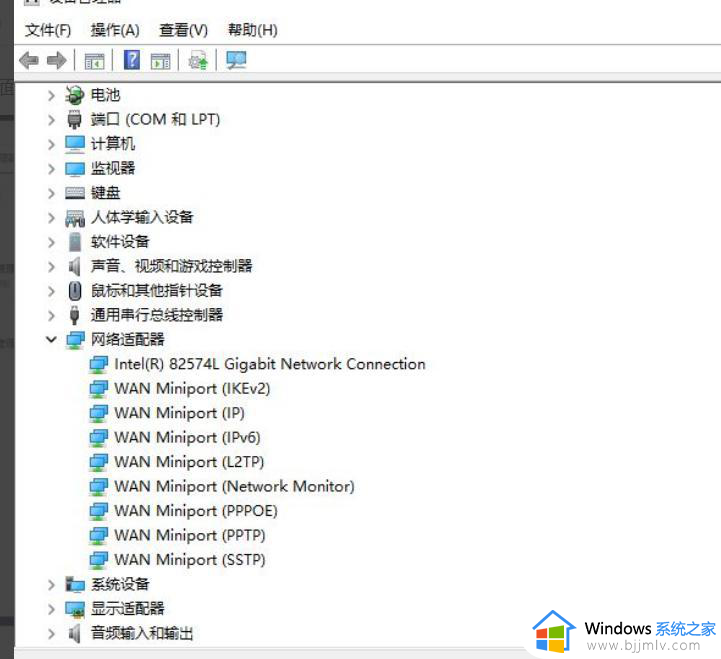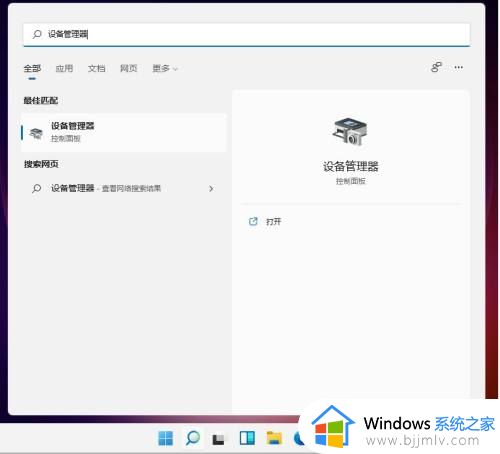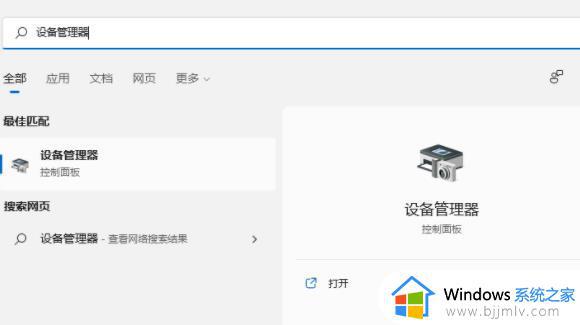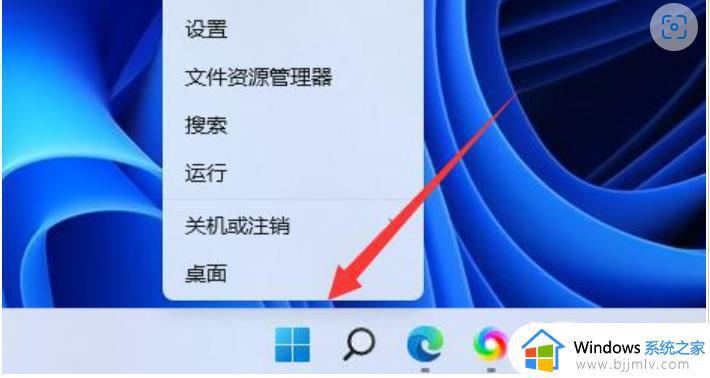win11系统卸载网卡驱动的步骤 win11如何卸载网卡驱动
更新时间:2023-01-12 09:41:26作者:qiaoyun
当电脑没有网络或者出现网卡驱动有问题的时候,我们可以通过卸载网卡驱动然后重新安装,不过有不少win11系统用户因为不熟悉,不知道要如何卸载网卡驱动,针对这个问题,本文给大家讲解一下win11系统卸载网卡驱动的步骤吧。
方法如下:
1、首先右键底部“Windows徽标”。如图所示:
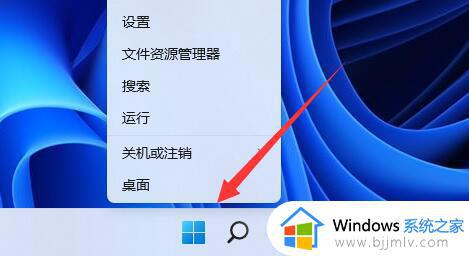
2、接着点开右键菜单中的“设备管理器”。如图所示:
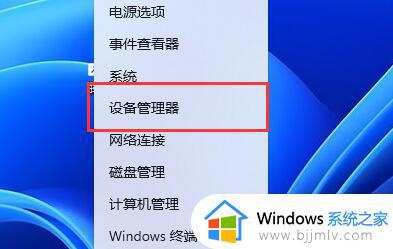
3、打开后,展开“网络适配器”,找到网卡设备。如图所示:
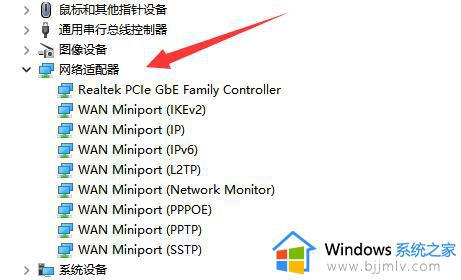
4、随后双击打开想要卸载驱动的设备,进入“驱动程序”。如图所示:
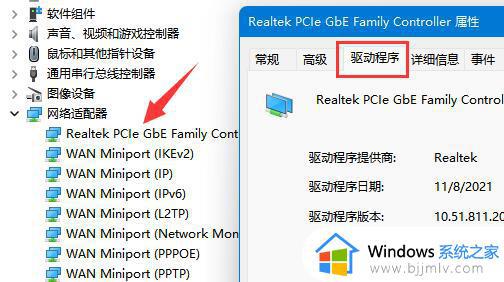
5、最后选择“卸载设备”就可以卸载Win11网卡驱动了。如图所示:
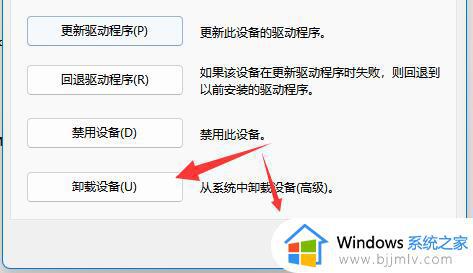
6、卸载完成后如果我们要重新下载安装,只要重启电脑就可以了。
通过上面的方法win11系统就可以将网卡驱动卸载了,有一样需要的用户们可以学习上面的方法步骤来进行卸载吧。