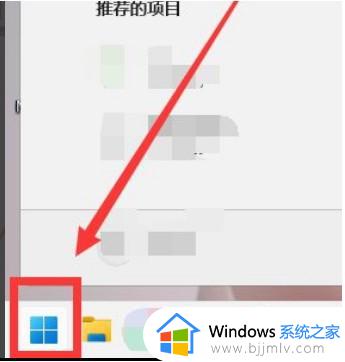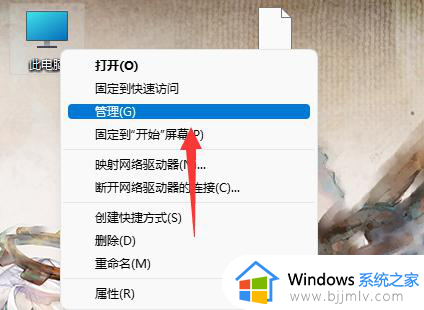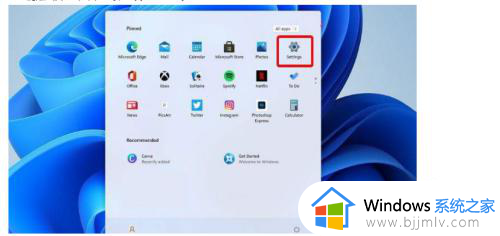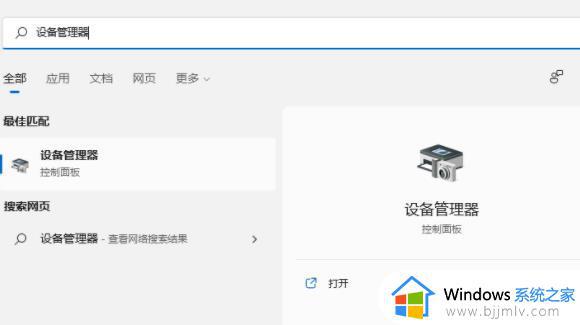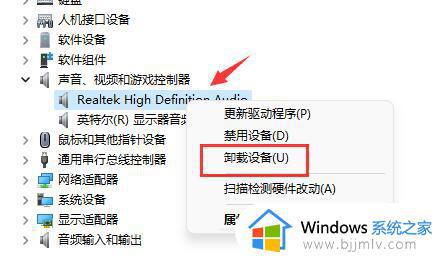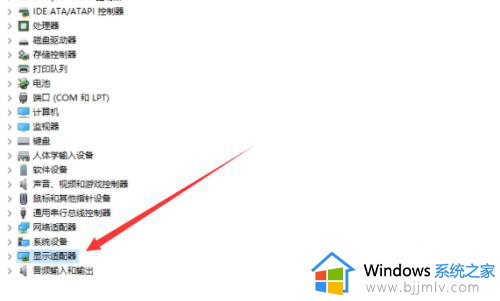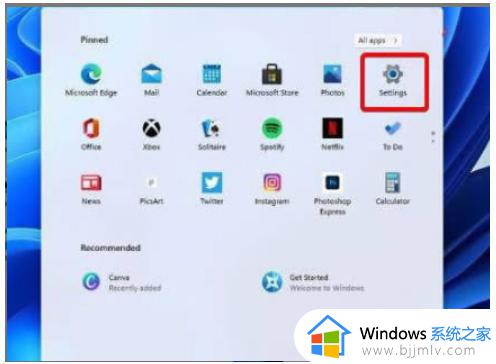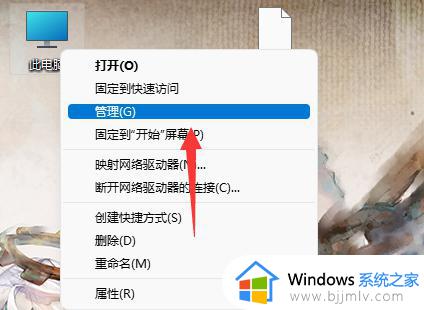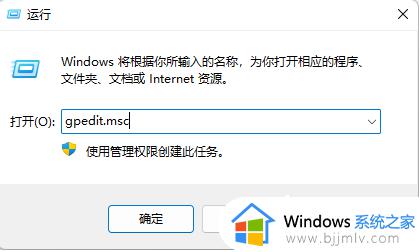win11网卡驱动程序怎么更新 win11如何更新网卡驱动程序
更新时间:2023-01-16 10:40:52作者:runxin
每当用户在给电脑选择安装win11系统的时候,通常也都会有相关的电脑硬件驱动程序自动安装,可是有些用户觉得win11系统中默认安装的网卡驱动程序版本过低,需要进行更新版本,那么win11网卡驱动程序怎么更新呢?今天小编就来告诉大家win11更新网卡驱动程序步骤。
具体方法:
1.首先我们在任务栏处点击搜索输入”设备管理器“打开页面。
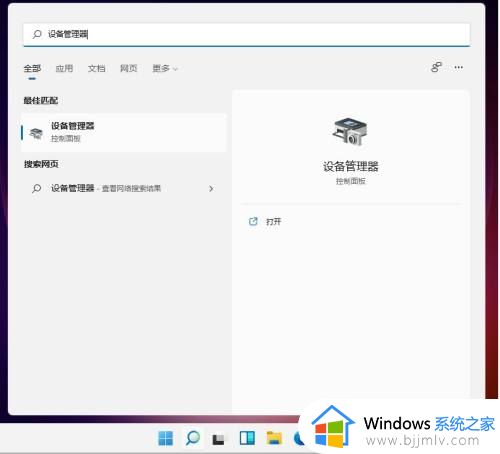
2.进入设备管理器页面后我们点击”网络适配器“。
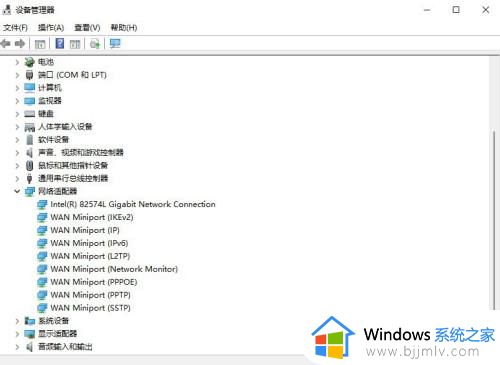
3.此时鼠标右键点击”更新驱动程序“。
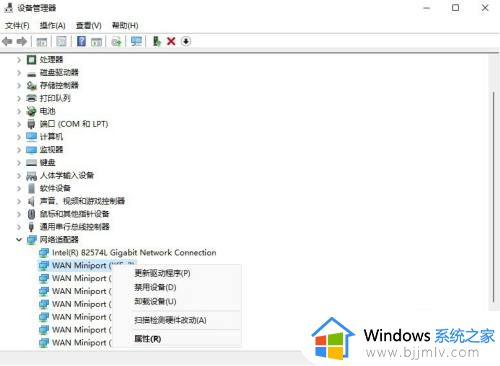
4.然后选择”浏览我的计算机以查找驱动程序软件“。
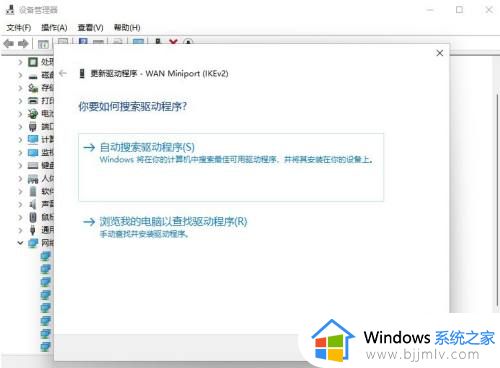
5.最后我们添加驱动程序后,点击”下一步“即可完成win11更新网卡驱动的操作。
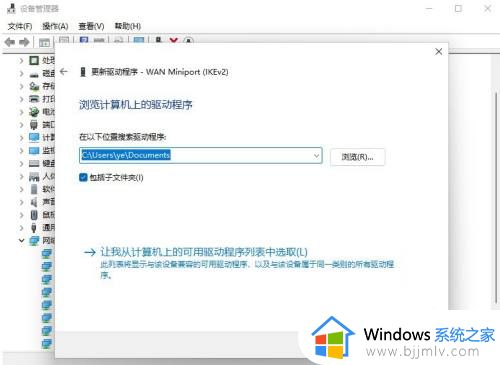
上述就是小编给大家带来的win11更新网卡驱动程序步骤了,还有不清楚的用户就可以参考一下小编的步骤进行操作,希望能够对大家有所帮助。