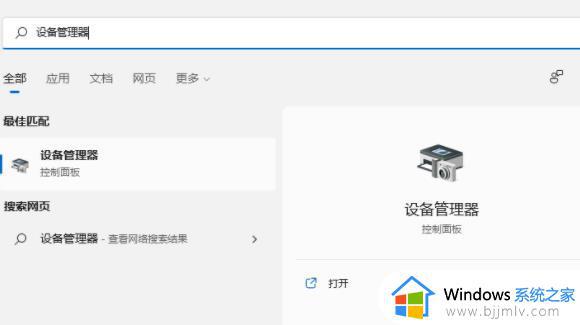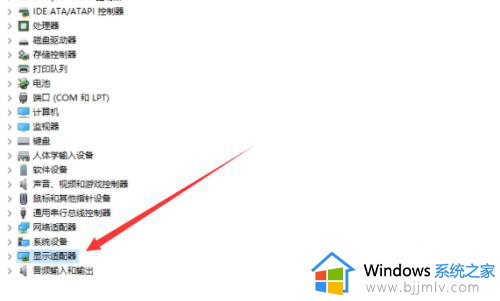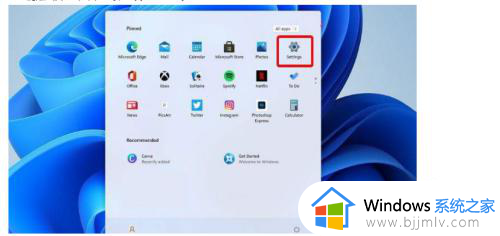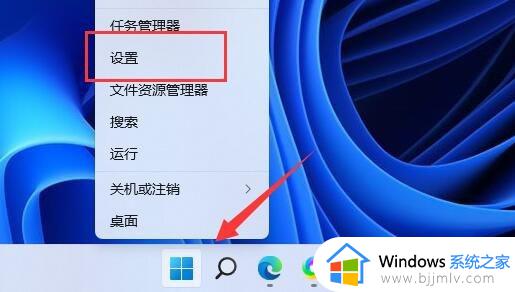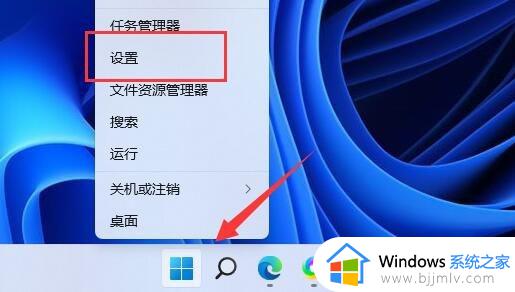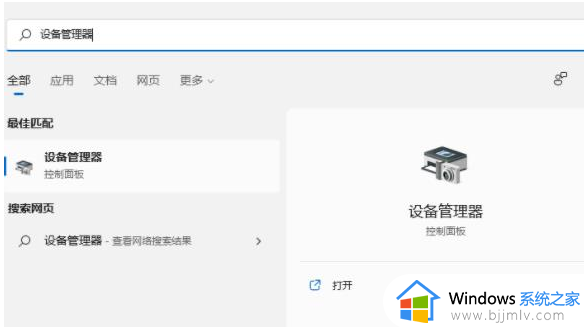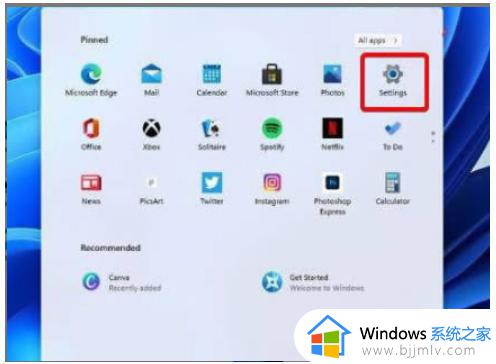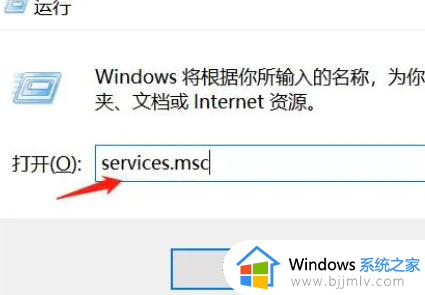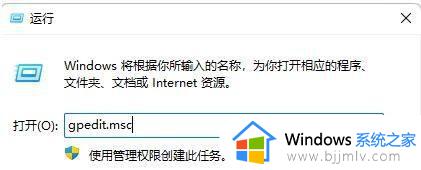win11怎么禁止显卡驱动更新 win11禁止更新显卡驱动的步骤
很多人为了让显卡发挥更好的性能,就会对其进行不断的更新,但是有时候更新之后会遇到一些问题,所以许多人就想要禁止显卡驱动更新,只是有很多用户升级到win11系统之后,却不知道要怎么禁止显卡驱动更新,为了帮助到大家,本文给大家介绍一下win11禁止更新显卡驱动的步骤。
方法如下:
1、首先,Win+R运行,调出运行框,输入“gpedit.msc”打开组策略。依次找到:计算机配置-管理模版-系统-设备安装--设备安装限制。
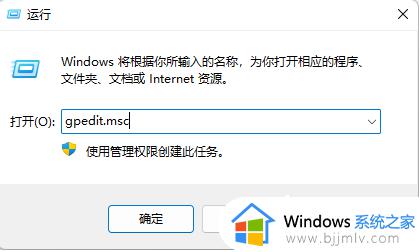
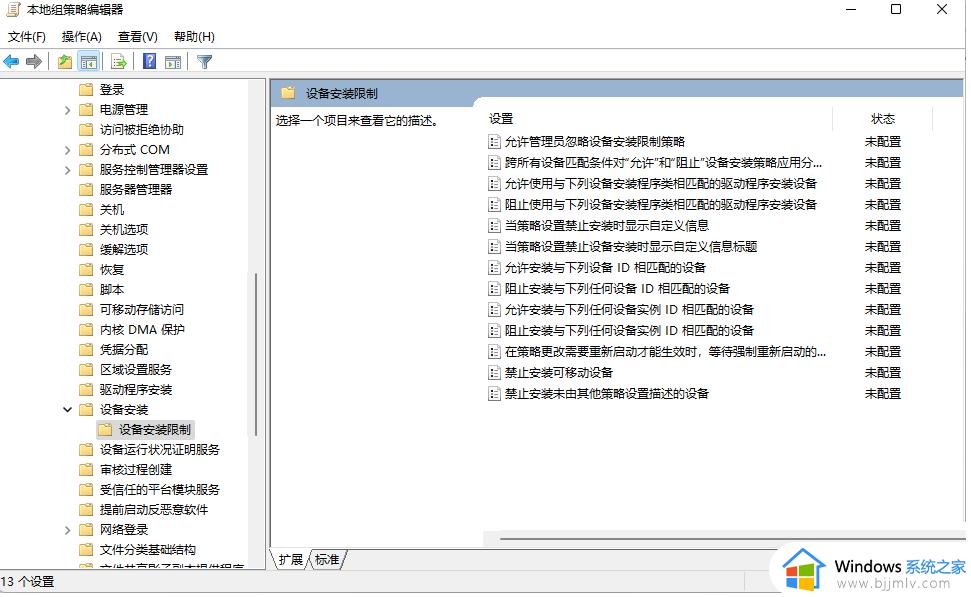
2、接着在右侧找到“阻止使用与下列设备安装程序类相匹配的驱动程序安装设备”,双击右键“编辑”或者双击。打开设置对话框。勾选“已启用”后点击“显示”输入设备的类GUID:第四步图中的值(这里有一点要注意的:不要勾选“也适用于匹配已安装的设备”)。
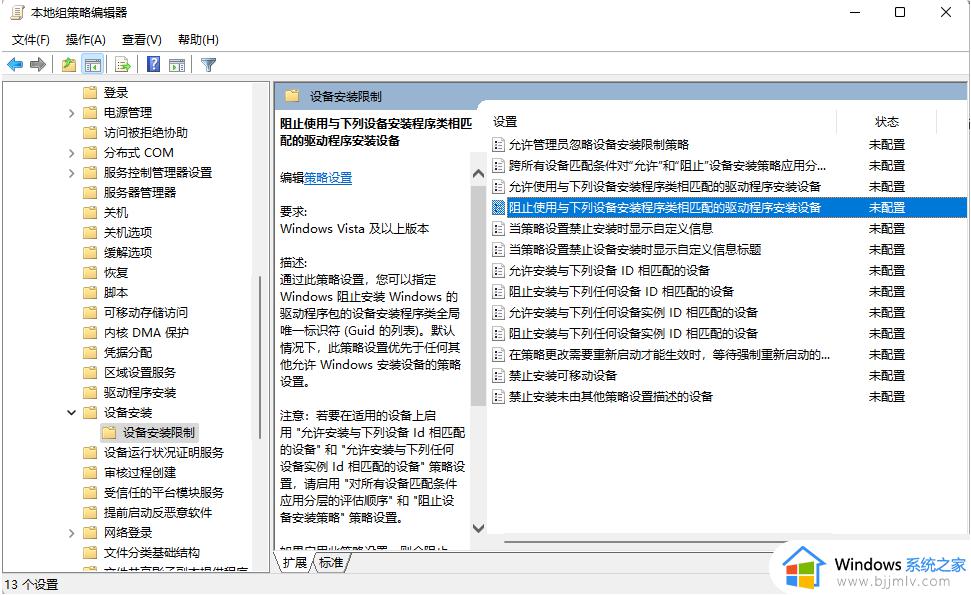
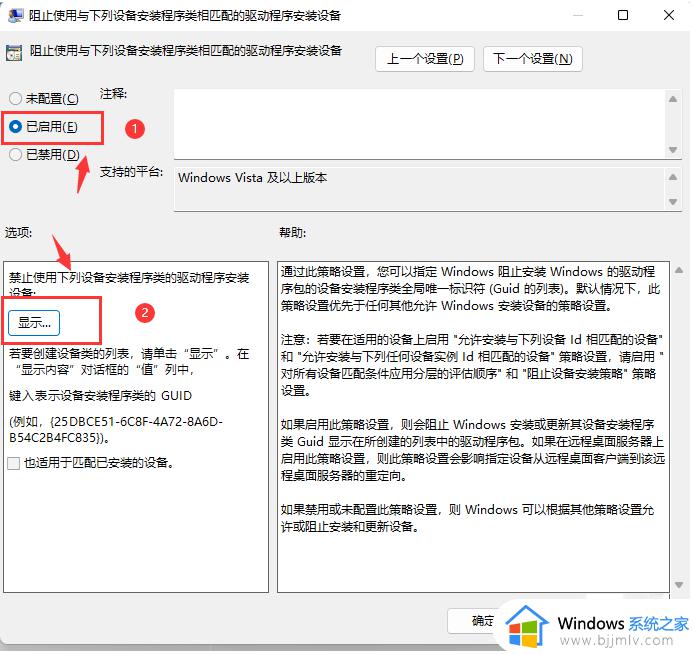
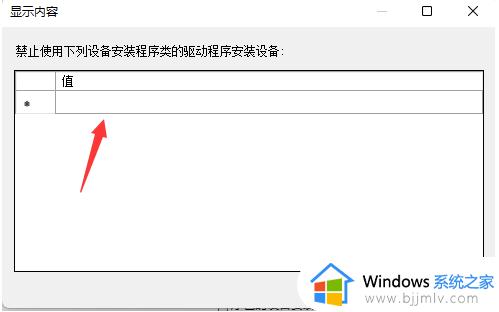
3、进入设备管理器。在打开的“设备管理器”中找到你要禁止更新的设备,目前这边的显卡是Intel(R) UHD Graphics 630 。
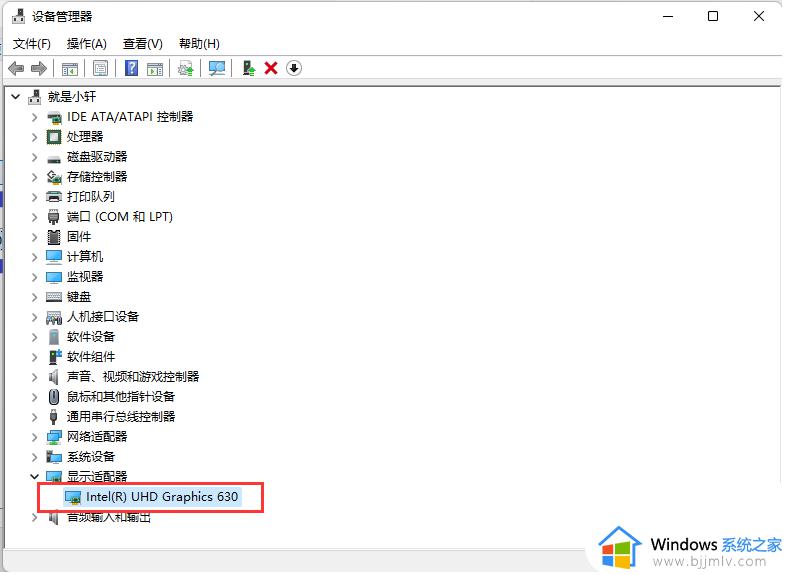
4、右键打开“属性”对话框。转到详细信息选项卡,即可在“属性:”下拉列表中找到对应的数据。直接在组策略中输入该值即可。如下图:
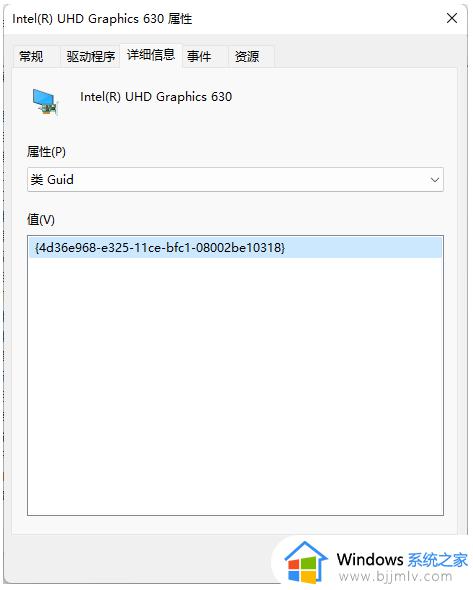
5、回到原来已经打开的组策略对话框,输入该设备的类GUID值后点击确定即可。
通过上述方法就可以禁止win11系统显卡驱动更新了,方法还是挺简单的,如果你也不想更新的话,可以学习上面的方法禁止吧。