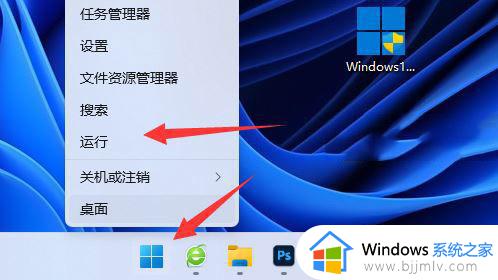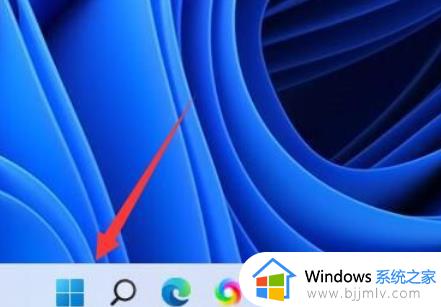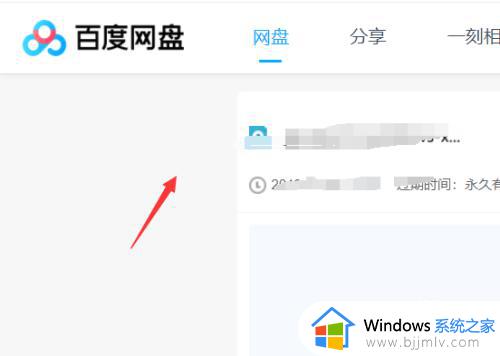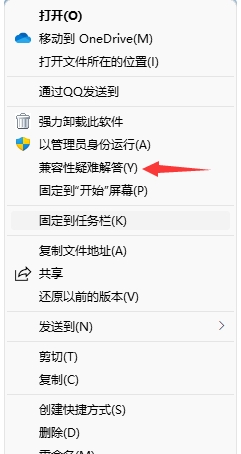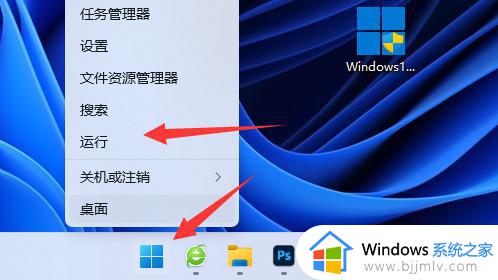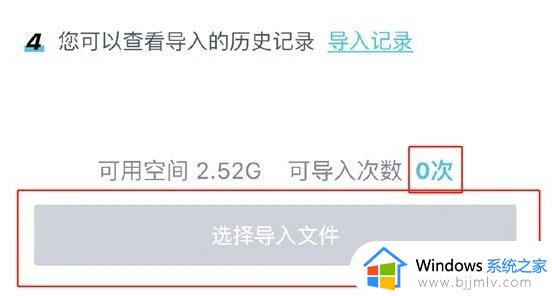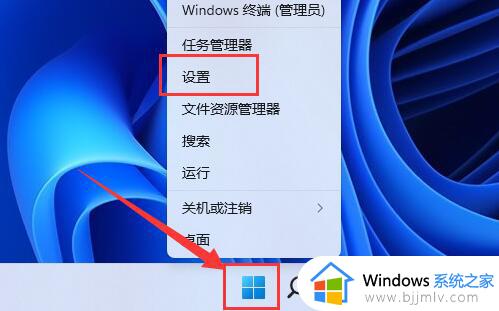win11百度网盘网络异常怎么办 win11电脑版百度网盘网络异常处理方法
我们在日常使用win11电脑办公或者学习的时候,也经常会用到百度网盘来进行存储一些重要的文件,然而近日有用户在win11系统上登录百度网盘工具时,却莫名出现网络异常无法登录的情况,对此win11百度网盘网络异常怎么办呢?以下就是小编带来的win11电脑版百度网盘网络异常处理方法。
具体方法如下:
方法一:
1、"win+R"快捷键开启运行,输入"control",回车打开。
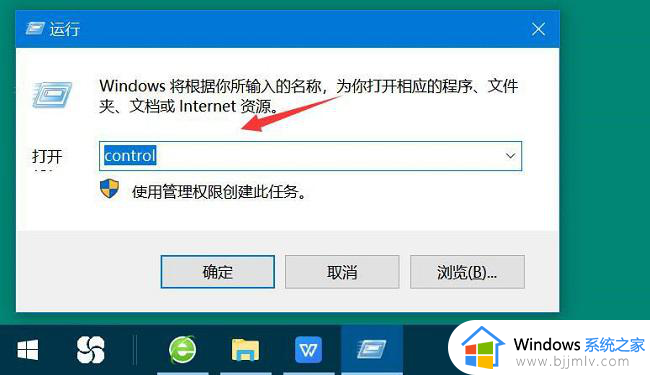
2、在打开的窗口界面中,点击"系统和安全"选项。再点击新界面中的"允许应用通过 Windows 防火墙"。
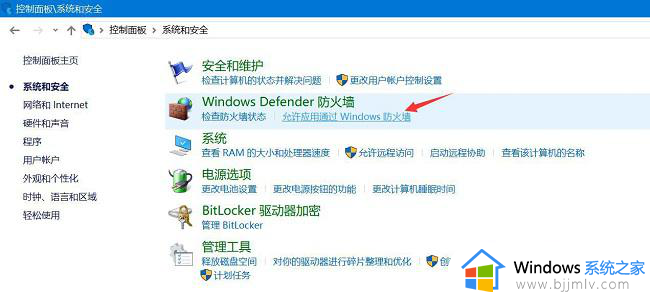
3、然后在给出的新窗口中,将百度网盘右侧的两个选项框都勾选上即可解决问题。
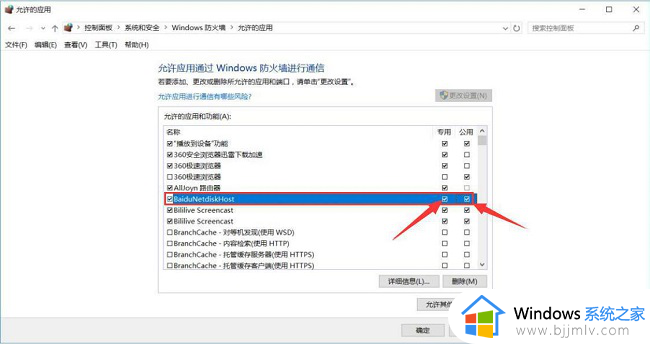
方法二:
1、双击进入软件,点击左侧栏中的"全部文件"选项,在右侧列表中找到无法正常下载的文件。
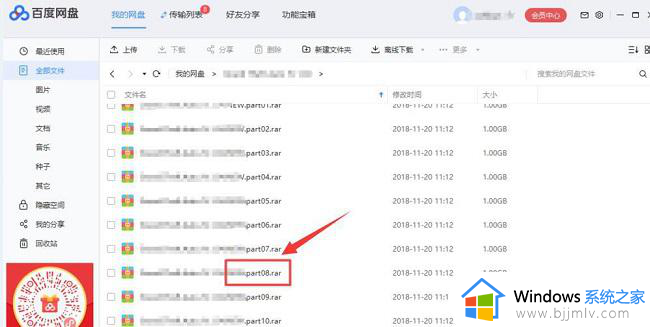
2、右击选择选项列表中的"移动到"。
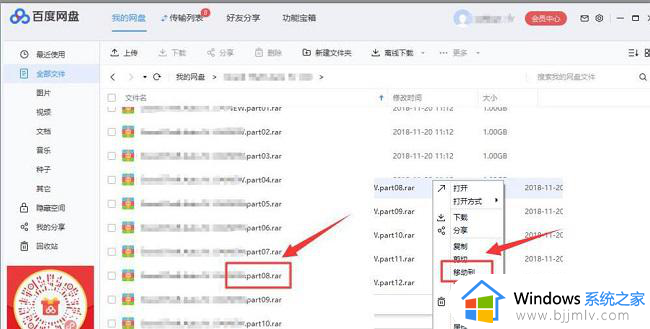
3、然后在弹出的窗口中,点击"新建文件夹"更改百度网盘文件的下载输出路径。选择完成后点击"确定"。
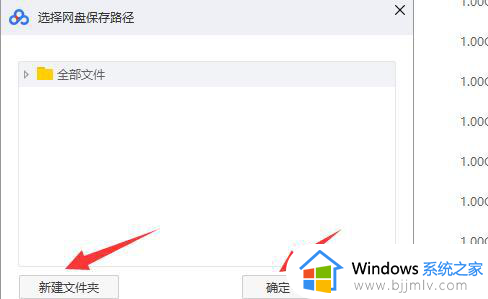
4、最后右击文件,选择选项列表中的"重命名",将文件夹重新命一个名就可以了。
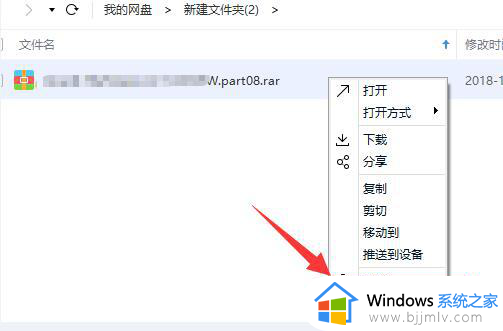
上述就是小编告诉大家的win11电脑版百度网盘网络异常处理方法了,碰到同样情况的朋友们赶紧参照小编的方法来处理吧,希望本文能够对大家有所帮助。