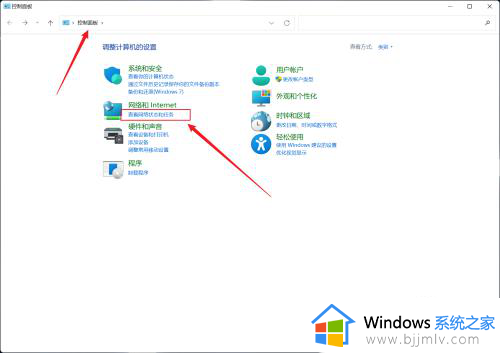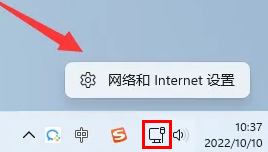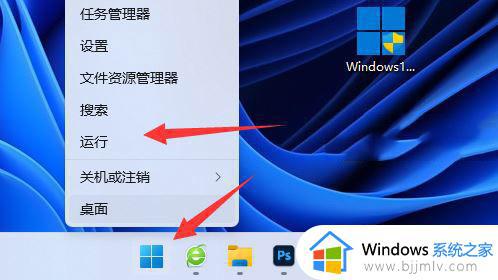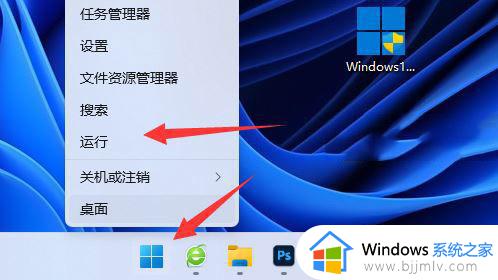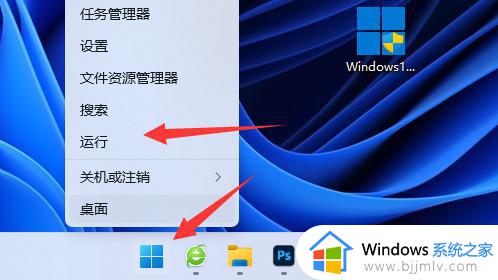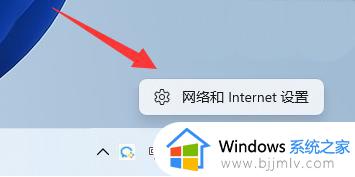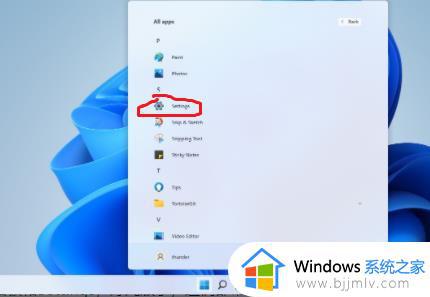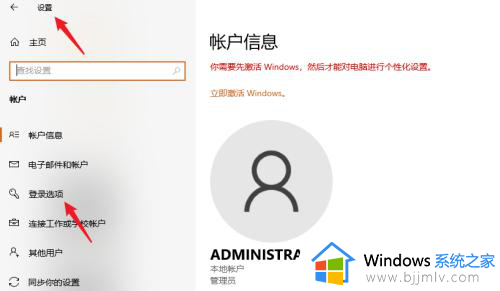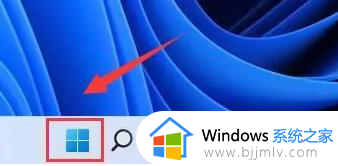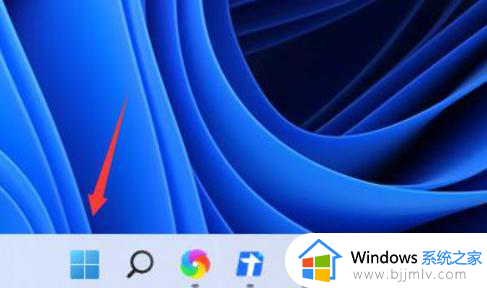win11电脑dns怎么设置才能上网 win11电脑的dns在哪里设置
更新时间:2024-02-21 13:35:24作者:runxin
在长时间使用win11系统的时候,偶尔也有用户会遇到电脑网络连接不上的情况,因此宽带网络没问题的情况下,我们可以通过设置win11系统的dns地址来修复不能上网的问题,可是win11电脑的dns在哪里设置呢?其实方法很简单,下面就是有关win11电脑dns怎么设置才能上网,一起来看看吧。
具体方法如下:
1、点击windows11桌面搜索图标,然后搜索框中输入控制面板,打开控制面板;
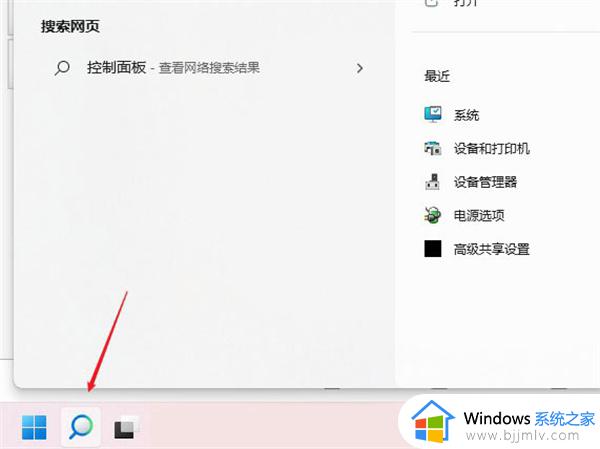
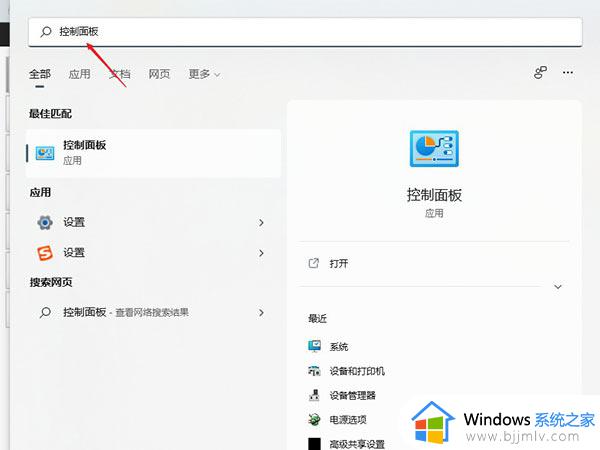
2、在控制面板操作界面中,将查看方式改为类别,找到查看网络状态和任务并打开;
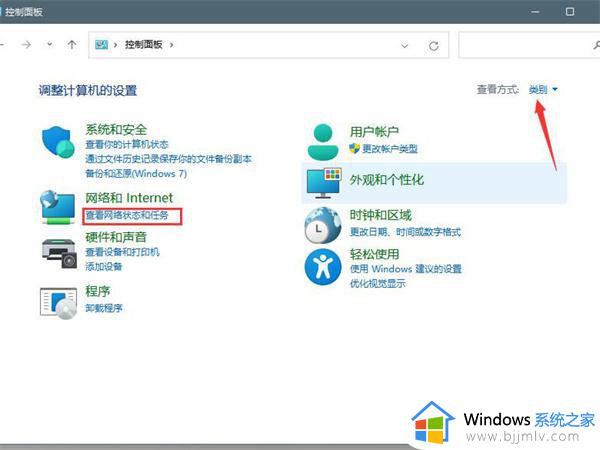
3、打开连接的网络,打开属性;
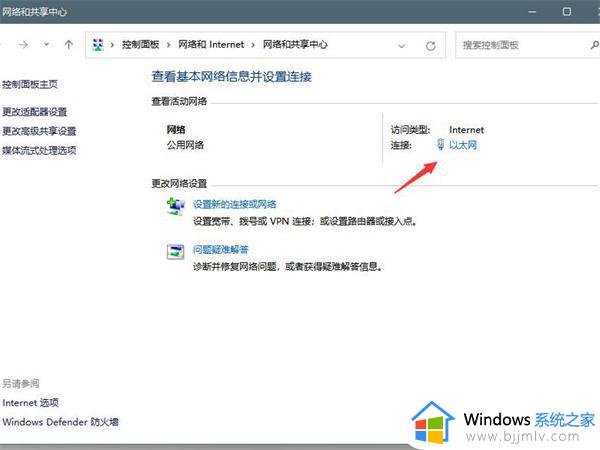
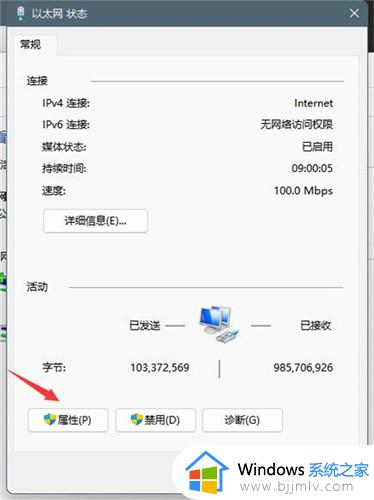
4、打开internet协议版本4(TCP/IPv4);
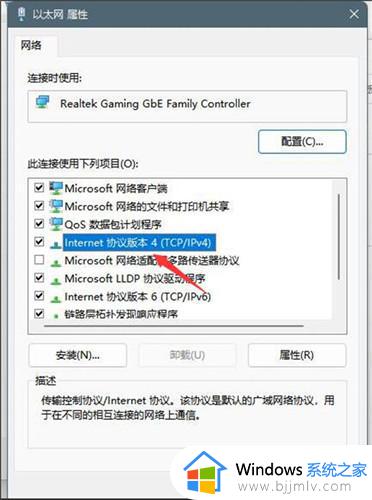
5、选择使用下面的DNS服务器地址(E),输入DNS号码即可。
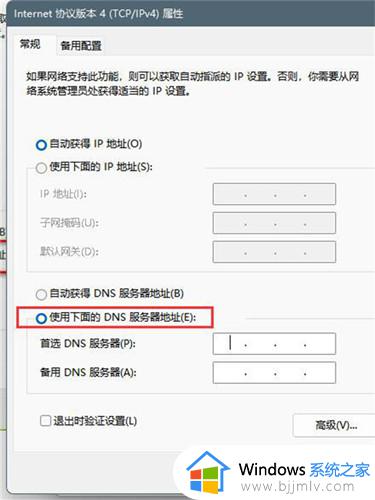
以上就是小编给大家讲解的win11电脑dns怎么设置才能上网所有内容了,还有不清楚的用户就可以参考一下小编的步骤进行操作,希望本文能够对大家有所帮助。