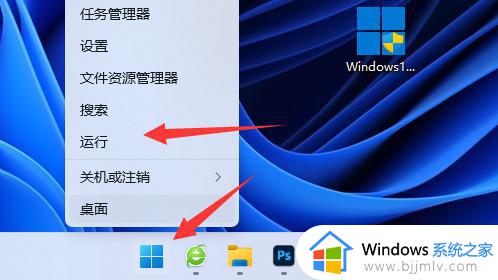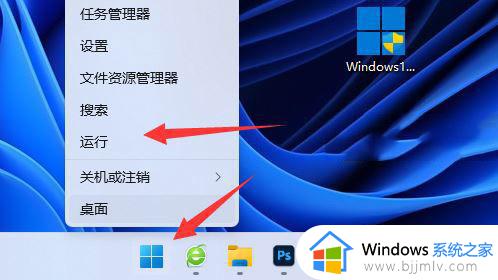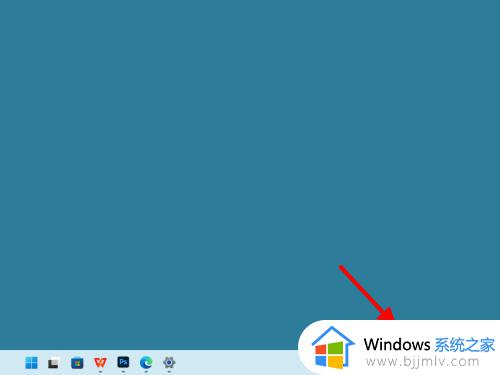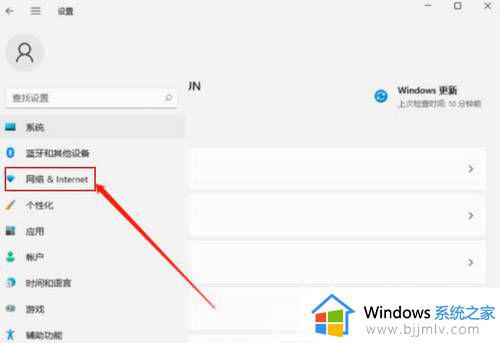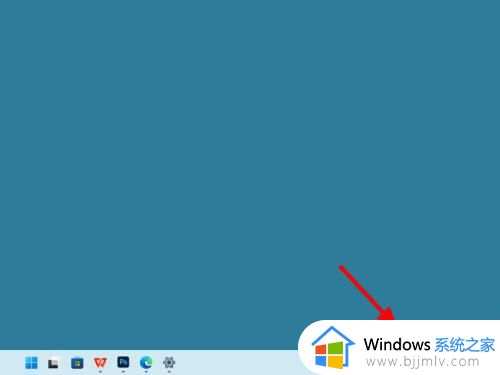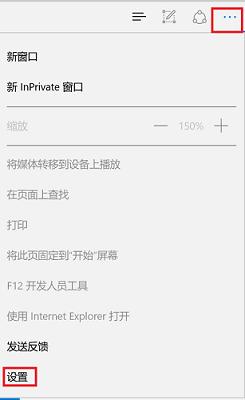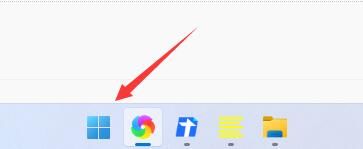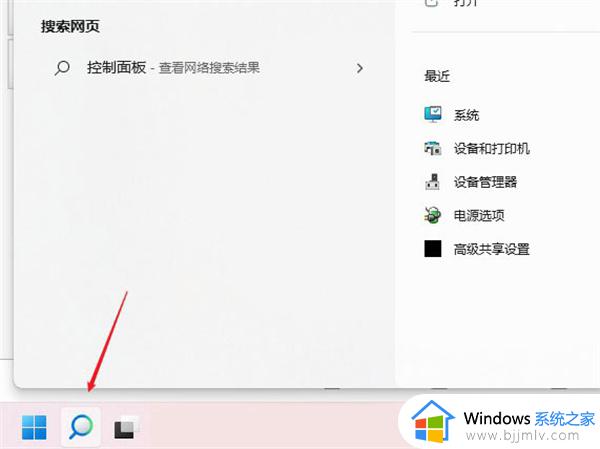dns错误怎么办无法上网win11 win11 dns配置异常不能上网如何解决
近日有win11系统用户反映说电脑无法上网,经过分析之后,发现dns地址错误异常了,所以就会导致不上网,但是很多人遇到这样的问题都不知道要怎么办,别担心,本教程就给大家分享一下win11 dns配置异常不能上网的详细解决方法吧。
方法一、
1、首先右键开始菜单,打开“运行”。
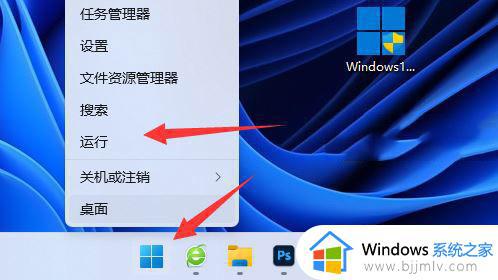
2、dns设置错误也可能会未响应,所以右键网络打开“网络和internet设置”。
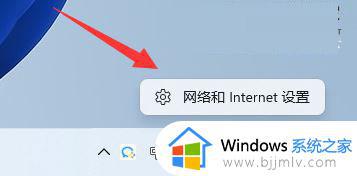
3、接着输入“cmd”打开命令提示符。
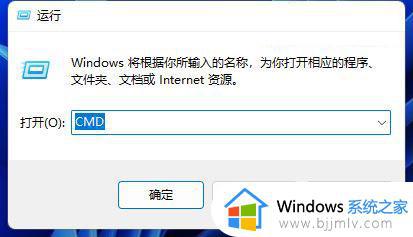
4、打开后输入“ipconfig /flushdns”并回车刷新dns后再看看能不能联网。
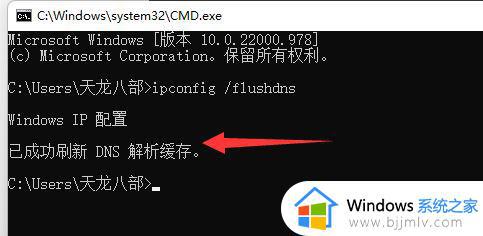
如果dns没有异常,只是想要手动进行修改,可以继续查看以下方法。
方法二、
1、电子桌面右下角,打开“网络和internet设置”。
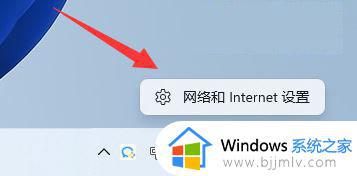
2、然后打开上方“以太网”。
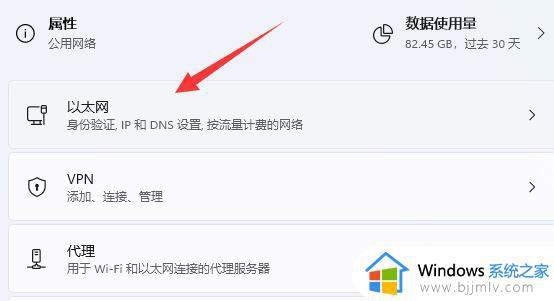
3、再点击dns一栏中的“编辑”。
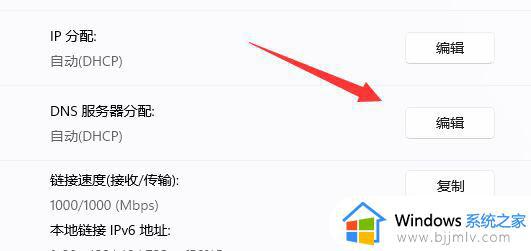
4、随后将它改成手动,并修改下方dns设置并保存。(下面提供几个可用的dns)
谷歌: 8.8.8.8 | 8.8.4.4
OpenDNS 主页: 208.67.222.222 | 208.67.220.220
Cloudflare: 1.1.1.1 | 1.0.0.1
备用DNS: 76.76.19.19 | 76.223.122.150
AdGuard DNS: 94.140.14.14 | 94.140.15.15
Quad9: 9.9.9.9 | 149.112.112.112
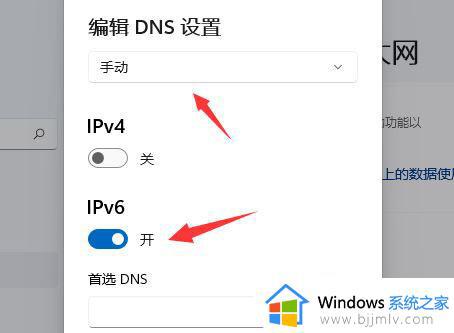
方法三、
1、通过底部开始菜单打开系统“设置”。
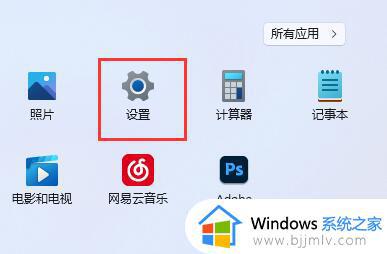
2、点开左边列表下的“网络和internet”。
3、点击相关设置中的“更多网络适配器选项”。
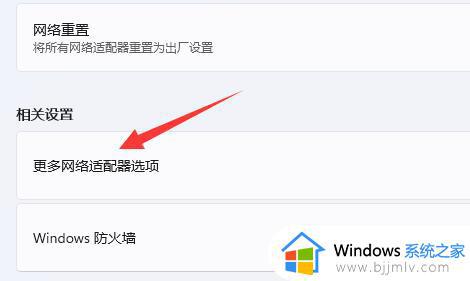
4、右键“以太网”,打开“属性”。
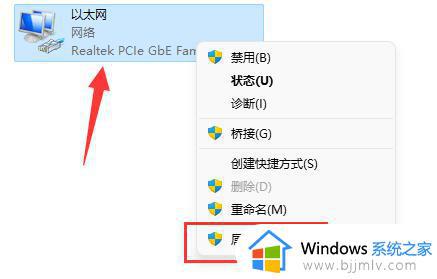
5、双击打开“IPv4”或者“IPv6”。
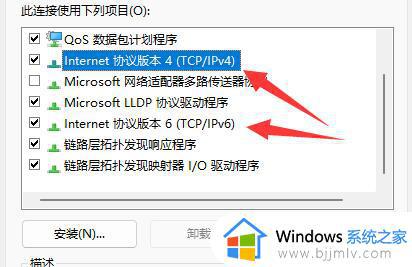
6、勾选“使用下面的dns服务器地址”后在下方输入想要使用的dns,再点击“确定”保存即可。这里的dns地址同样可以参考方法二当中的dns地址。
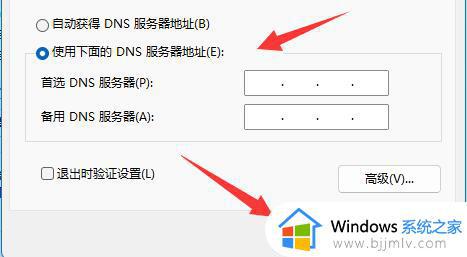
上述就是dns错误怎么办无法上网win11的详细解决方法,遇到这样情况的小伙伴们可以参考上述方法步骤来进行解决吧。