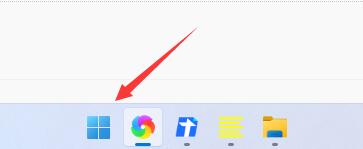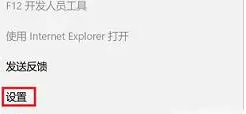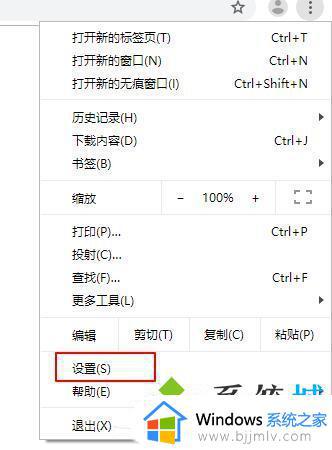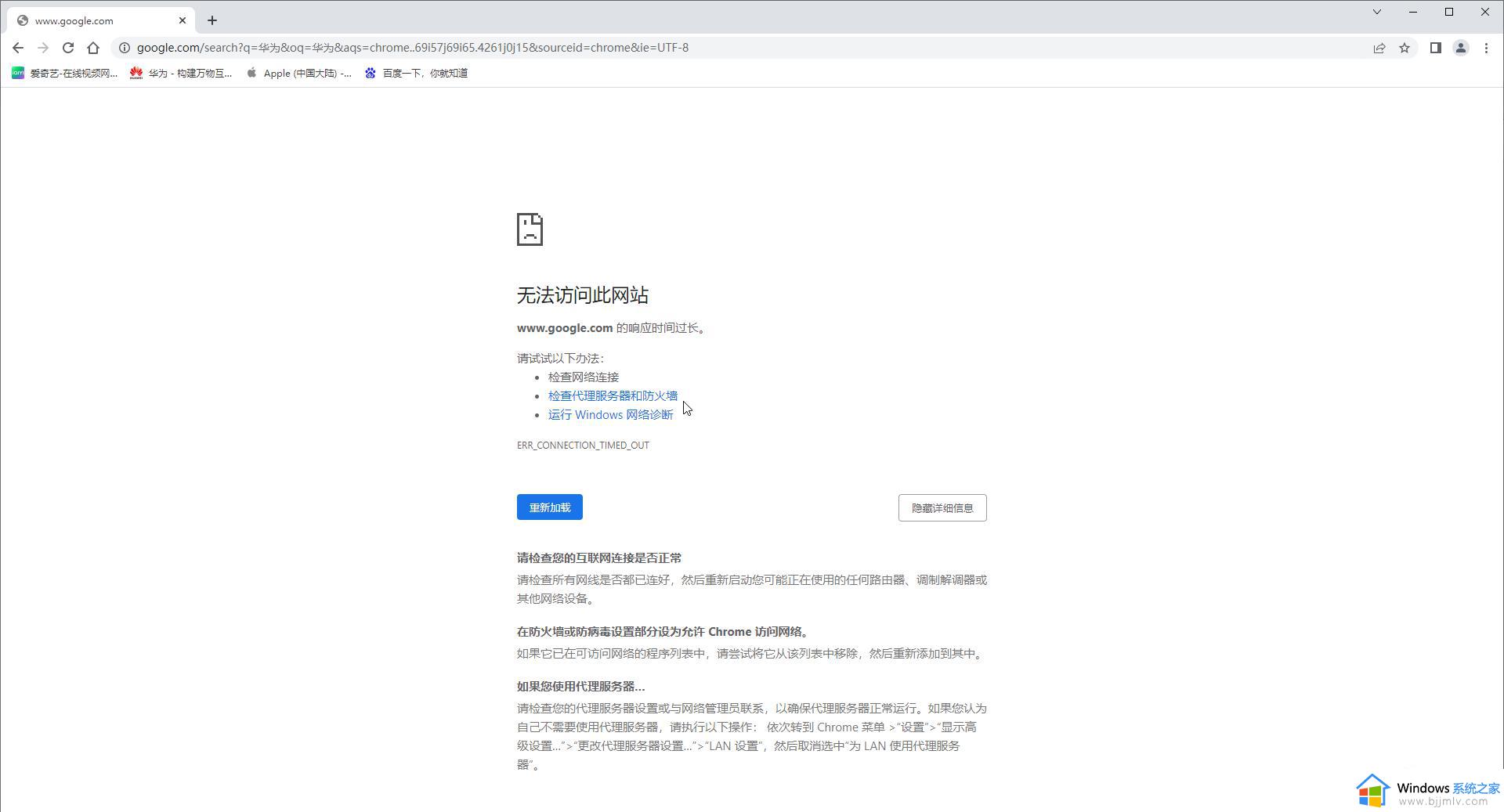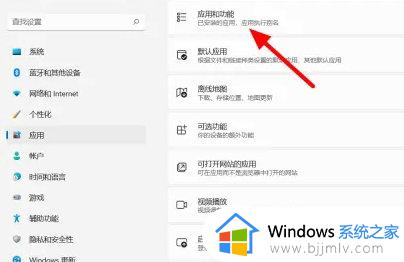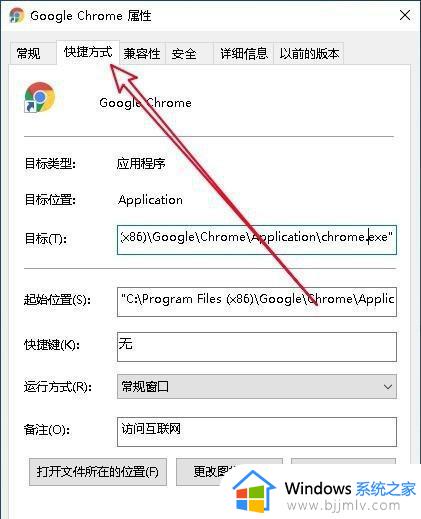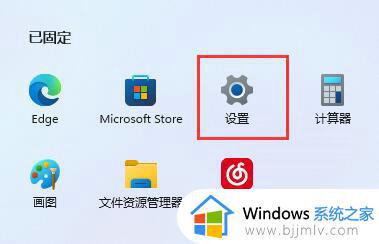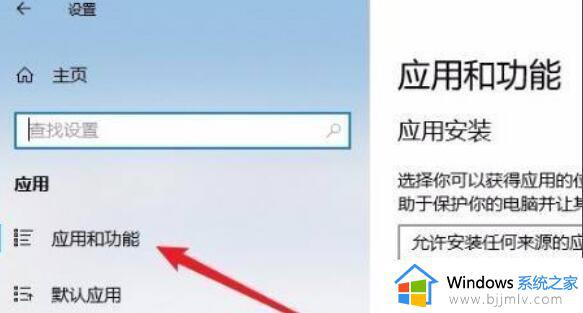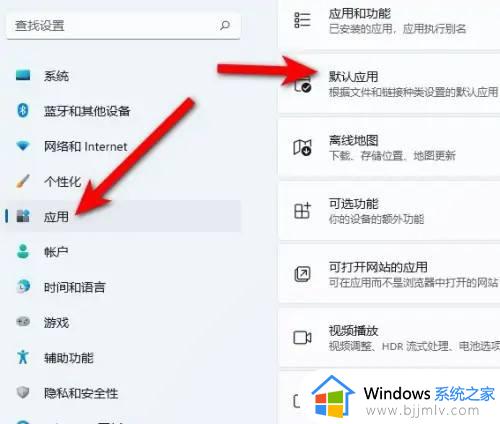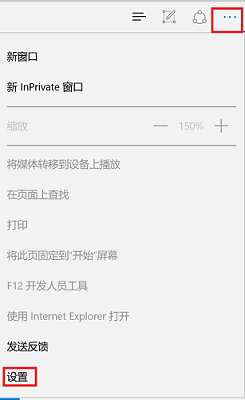windows11浏览器无法上网怎么办_windows11浏览器连不上网解决方法
更新时间:2023-06-13 09:36:19作者:runxin
在日常使用windows11电脑时很多用户都会用到浏览器搜索工具,当然在微软系统中也自带有浏览器功能,可是当用户在打开windows11系统的浏览器之后,却发现连接不上网络了,对此windows11浏览器无法上网怎么办呢?今天小编就来教大家windows11浏览器连不上网解决方法。
具体方法:
1、首先我们点击下发任务栏的开始菜单打开。
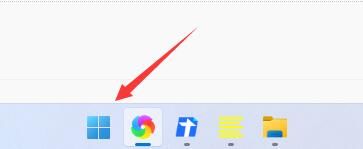
2、然后在上方搜索框中搜索并打开“ Internet选 项”
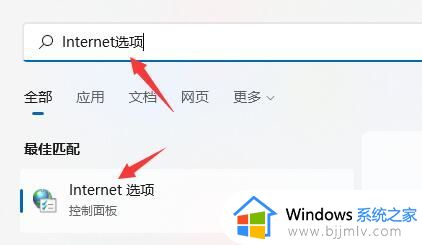
3、打开之后点击上方的“ 连接 ”
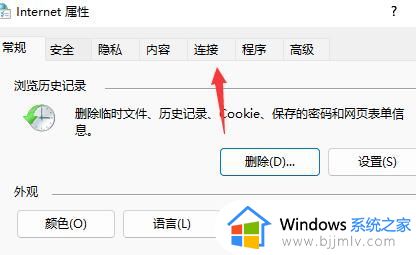
4、在连接选项卡下找到“ 局域 网设 置 ”
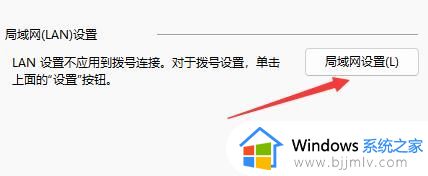
5、最后只要取消勾选其中的“ 为LAN使用代理服务器 ”再点击下方“ 确定 ”即可。
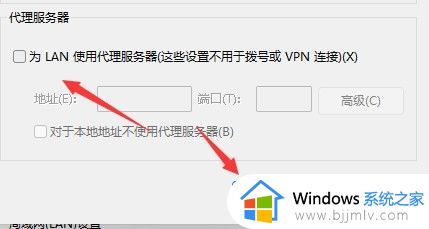
上述就是小编告诉大家的windows11浏览器连不上网解决方法了,有出现这种现象的小伙伴不妨根据小编的方法来解决吧,希望能够对大家有所帮助。