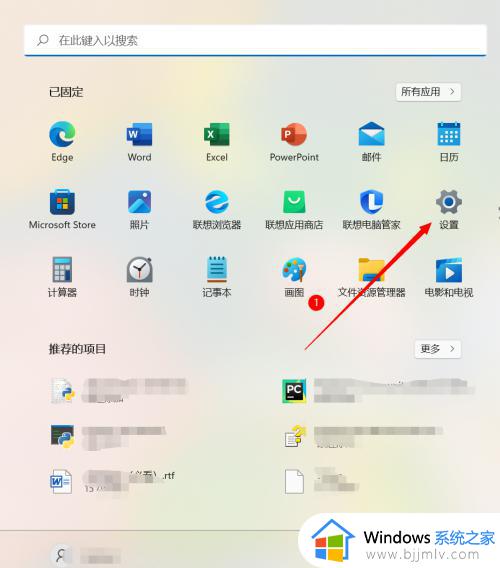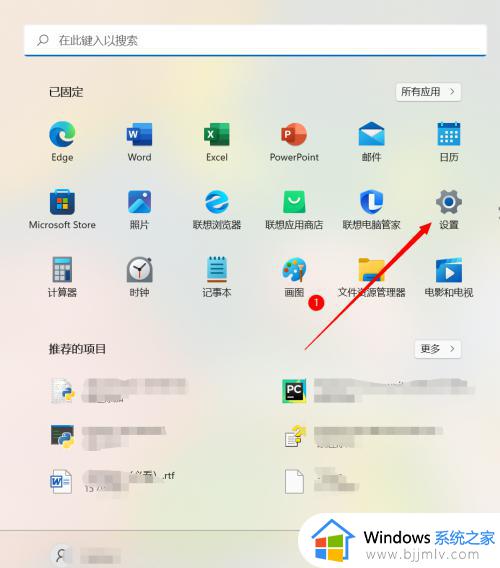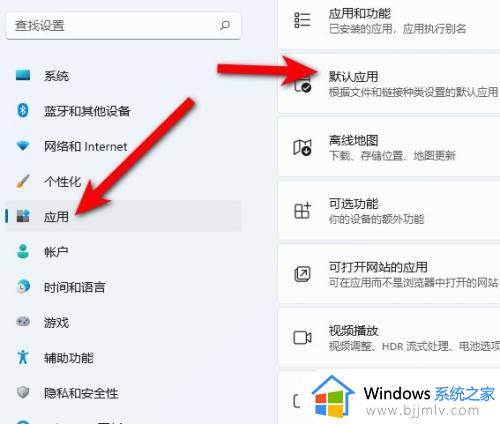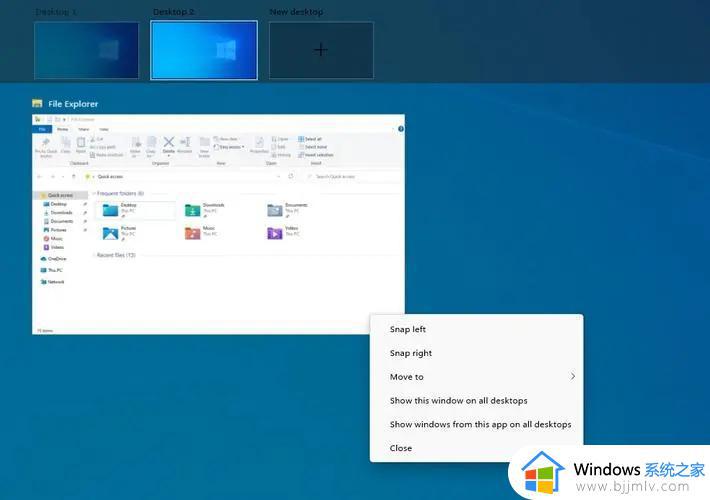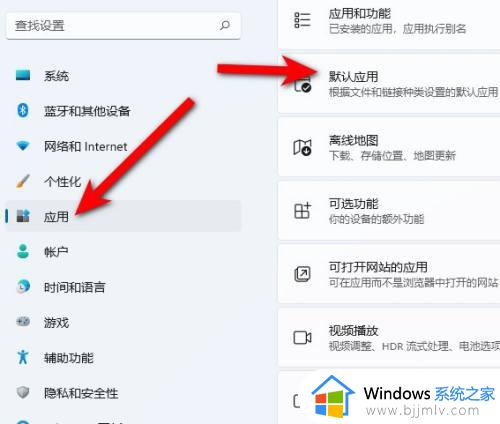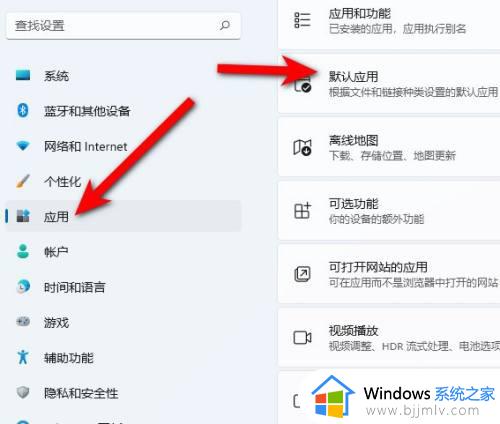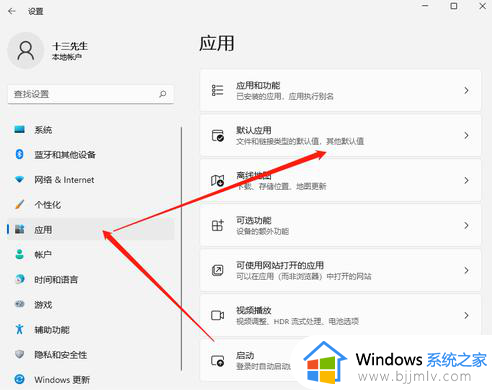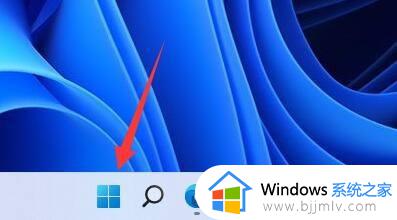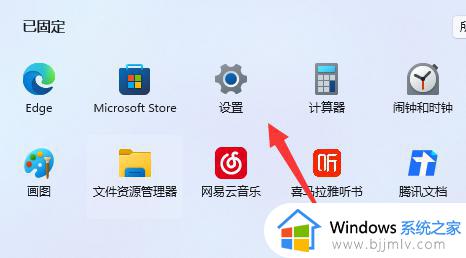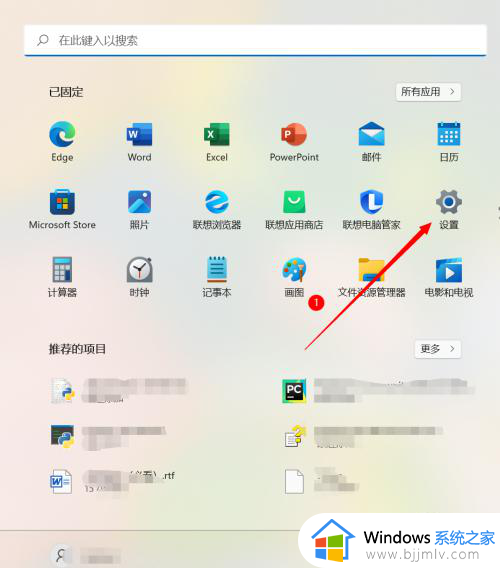windows11怎么设置ie浏览器为默认浏览器 windows11设置ie浏览器为默认浏览器方法
更新时间:2023-08-29 15:07:02作者:skai
在我们的日常生活和工作中,我们大家在使用windows11操作系统的时候难免会因为对新系统的陌生导致很多操作不太熟悉,就比如说windows11设置ie浏览器为默认浏览器,很多小伙伴都不会操作,那么windows11怎么设置ie浏览器为默认浏览器呢?接下来小编就带着大家一起来看看windows11设置ie浏览器为默认浏览器方法。
具体方法:
第一步,打开电脑中的设置,点击应用,选择右侧的”默认应用“。
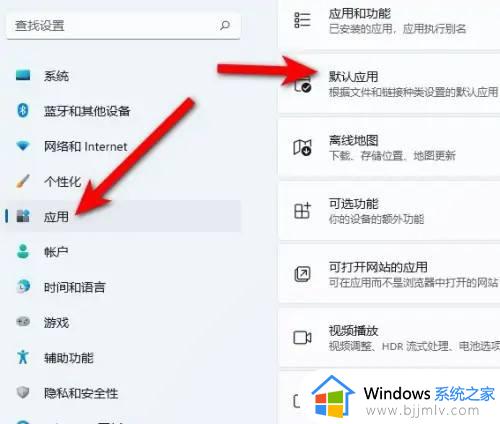
第二步,在打开的应用中,点击Edge。
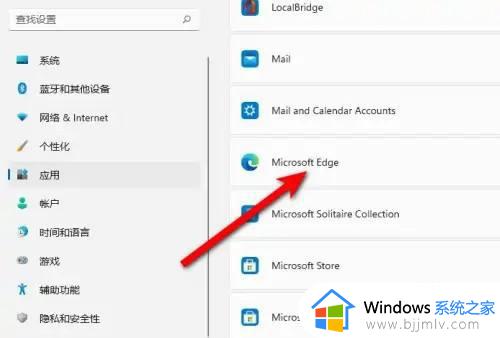
第三步,选择需要设置的默认浏览器,点击确定即可。
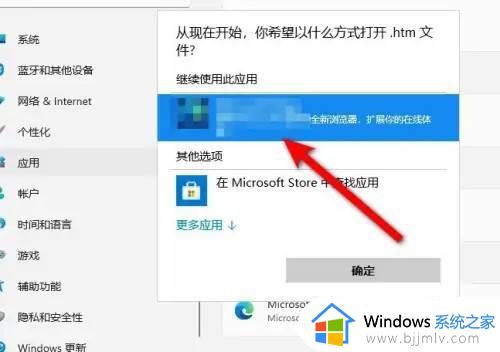
以上全部内容就是小编带给大家的windows11设置ie浏览器为默认浏览器方法详细内容分享啦,小伙伴们如果你们有需要的话就快点跟着小编一起来操作吧,希望本文可以有效的帮助到你。