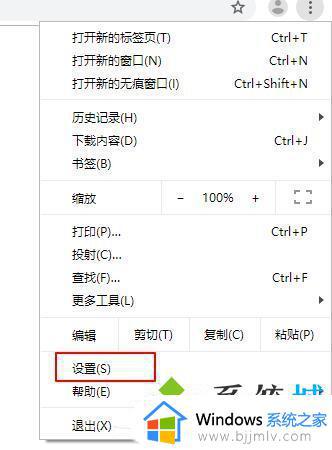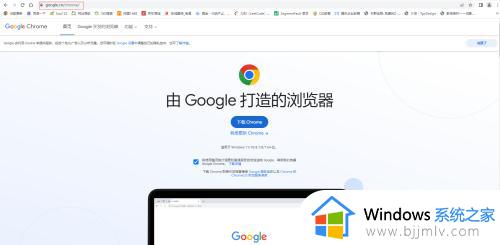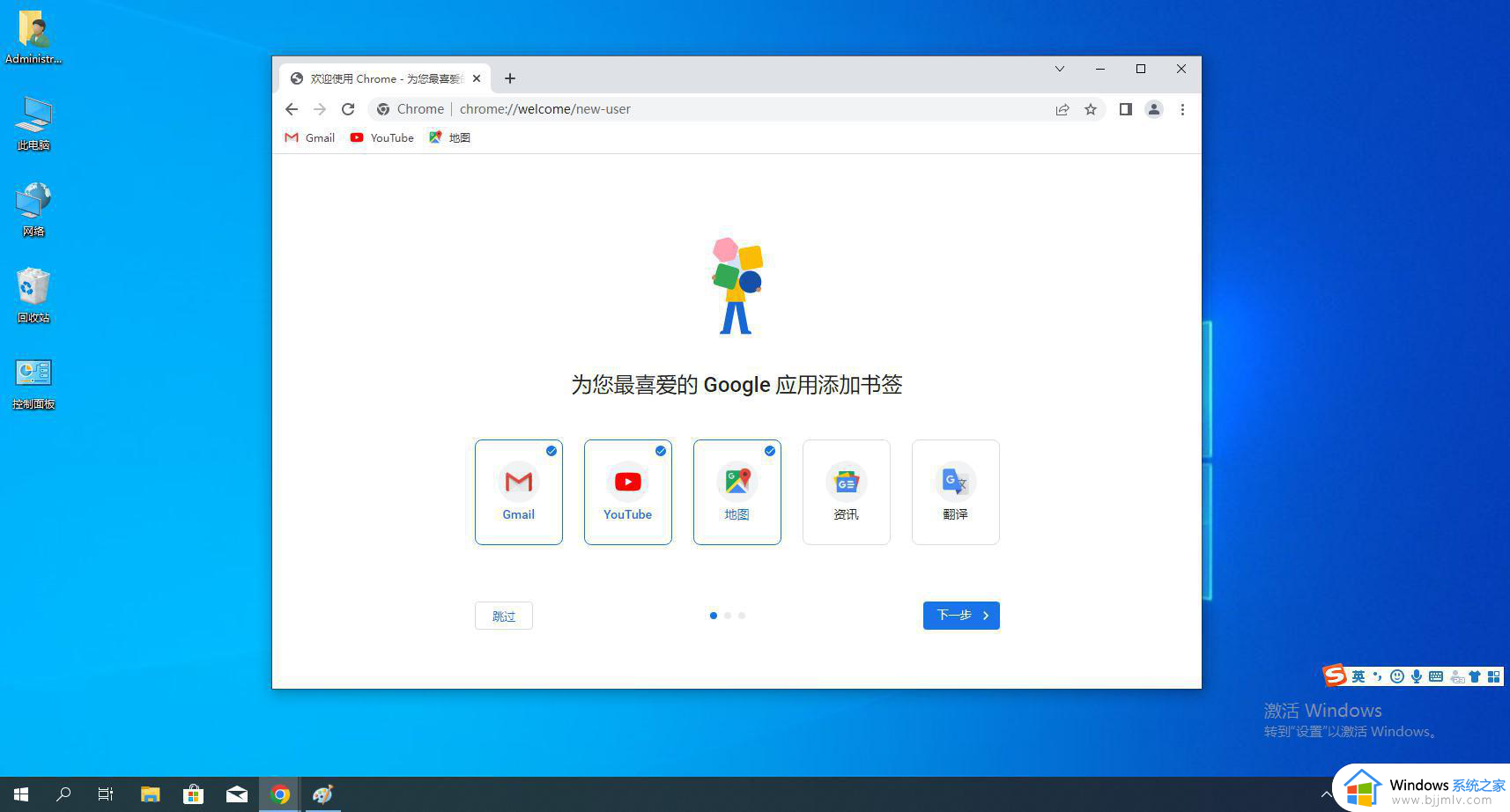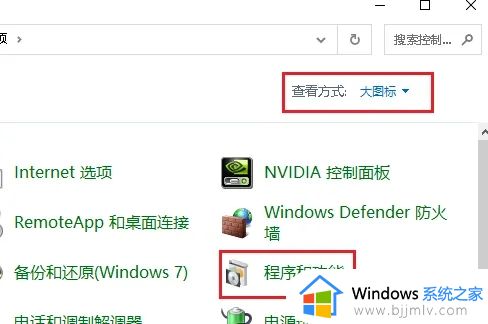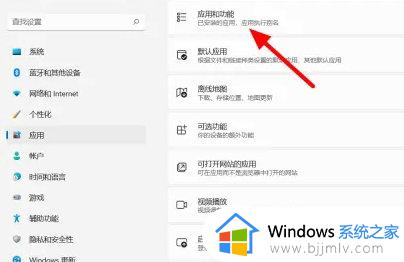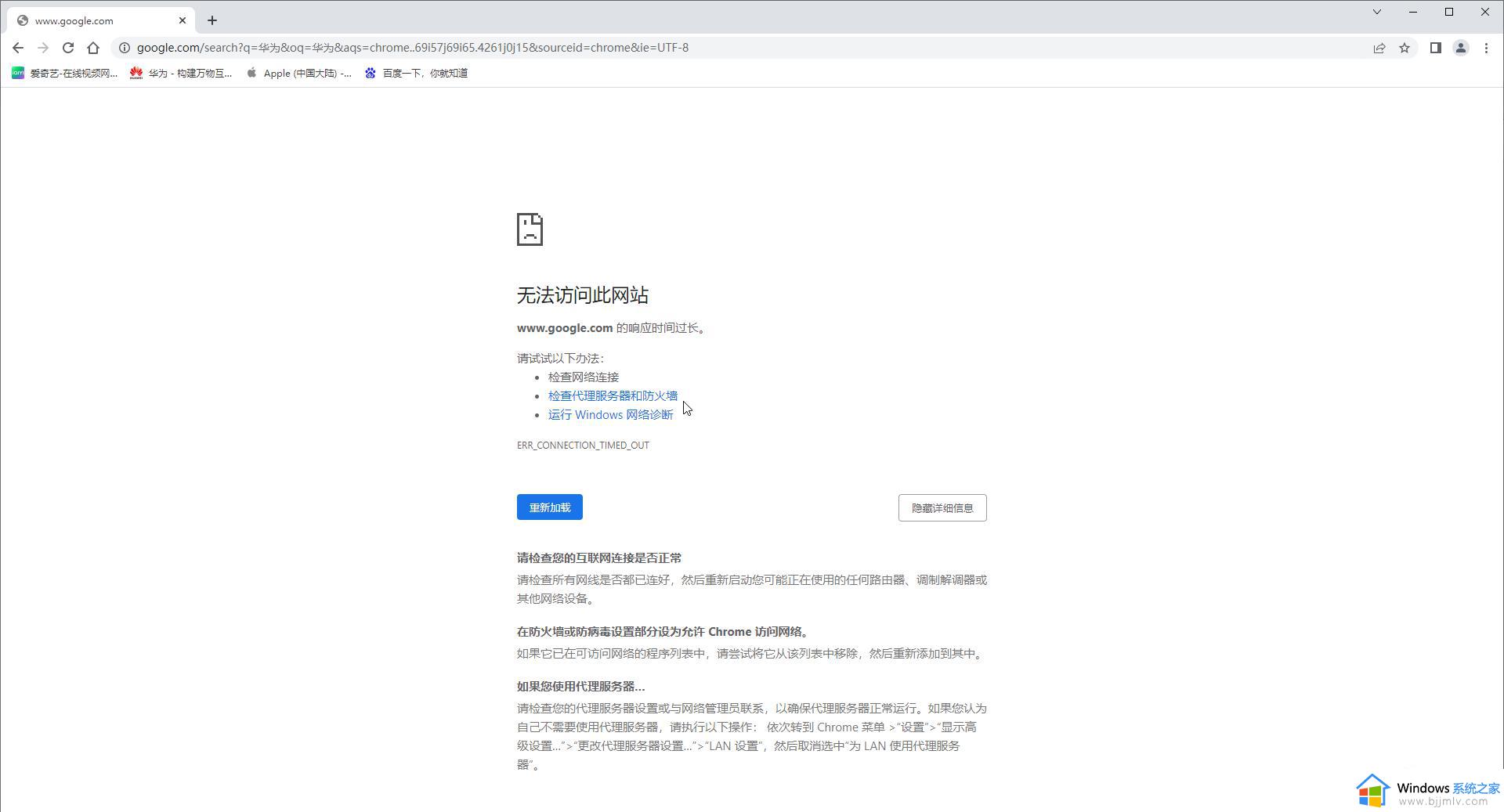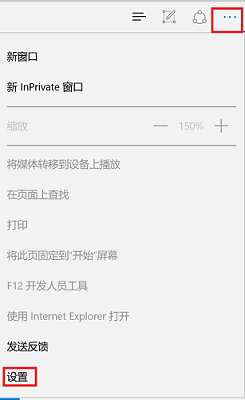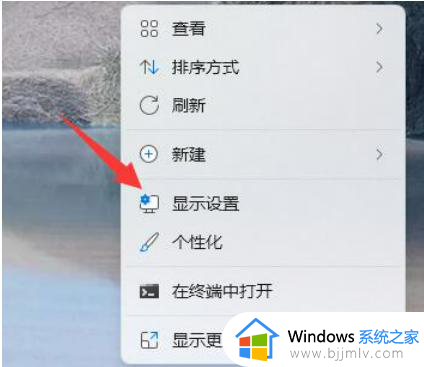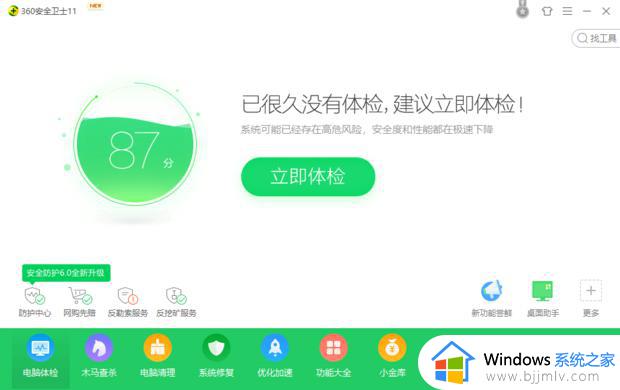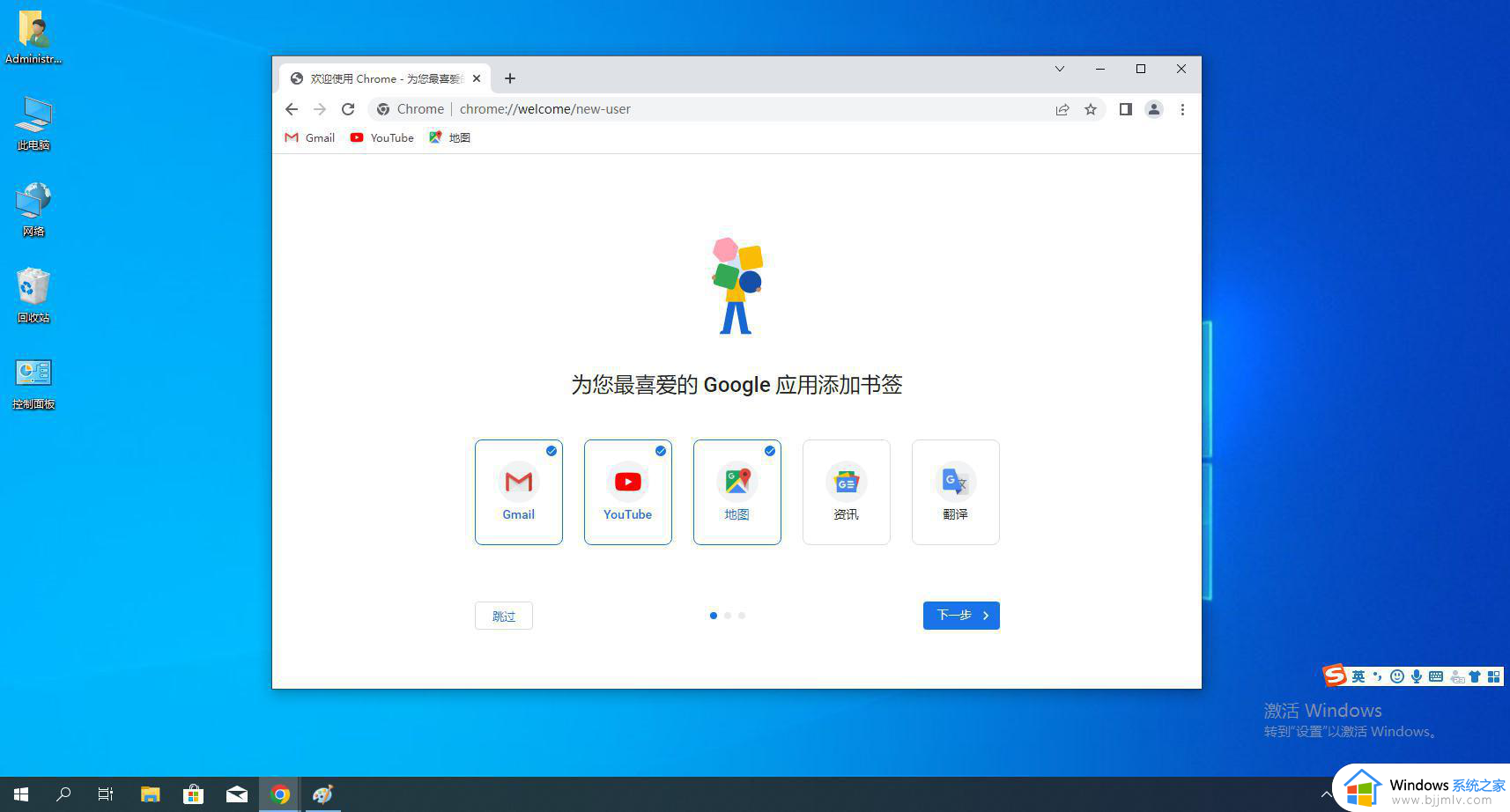win11谷歌浏览器打不开网页怎么办 win11谷歌浏览器无法打开网页解决方法
因为win11系统中自带的微软浏览器无法满足用户需求,因此很多用户都给电脑安装功能强大的谷歌浏览器来使用,可是当用户在win11电脑中启动谷歌浏览器时,却莫名遇到了无法打开网页的问题,对此win11谷歌浏览器打不开网页怎么办呢?以下就是有关win11谷歌浏览器无法打开网页解决方法。
具体方法如下:
方法一
1、在系统桌面找到安装好的谷歌浏览器图标,右键点击该图标,在弹出菜单中选择“属性”的菜单项。
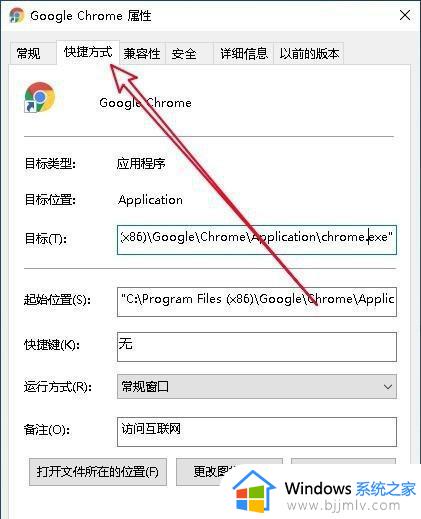
2、然后在打开的谷歌浏览器属性窗口中点击“快捷方式”的选项卡。

3、然后在打开的快捷方式窗口中,找到“目标”的设置文本框。在文字的最末尾输入-no -sandbox,然后点击确定按钮。
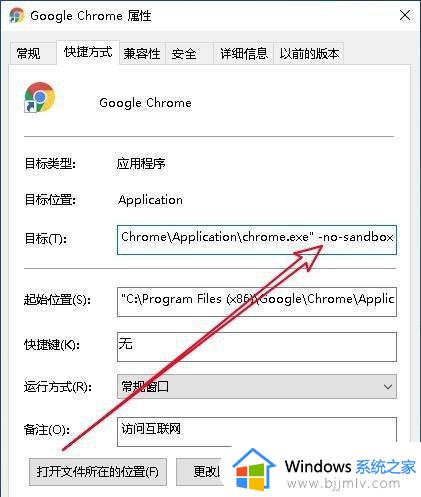
4、这样双击谷歌浏览器的图标,就可以打开浏览器,只是提示稳定性和安全性会有所下降的提示。
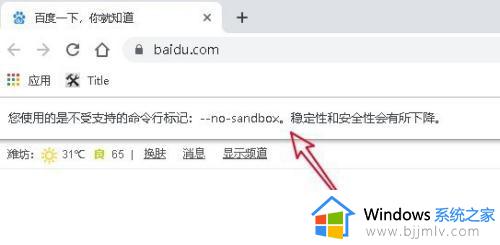
方法二
重置谷歌浏览器
1、这时我们在打开的浏览器软件主界面,点击右上角的“主菜单”按钮。
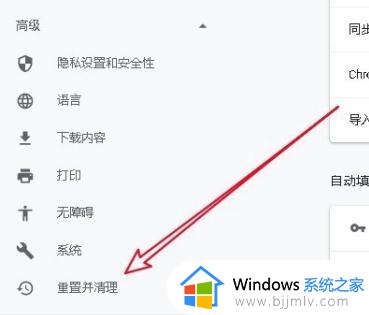
2、然后在弹出的主菜单中我们点击“设置”的菜单项。
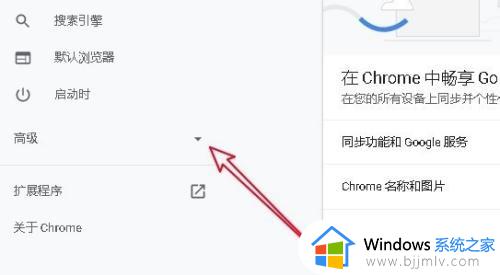
3、在打开的谷歌浏览器设置窗口中,点击左侧边栏的“高级”下拉按钮。
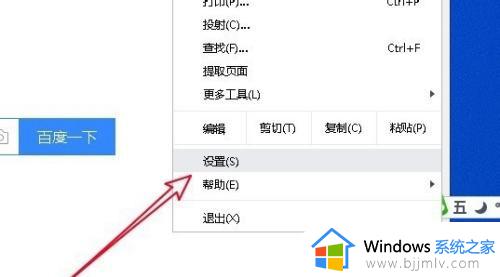
4、接下来打开的高级下拉菜单中,我们点击“重置并清理”的菜单项。
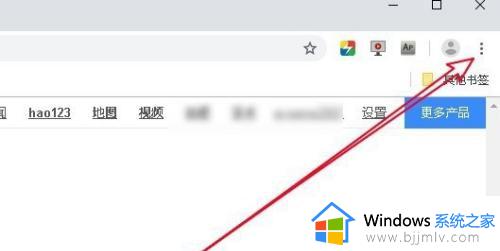
5、然后在右侧的窗口中可找到“将设置还原为原始默认设置”的快捷链接。
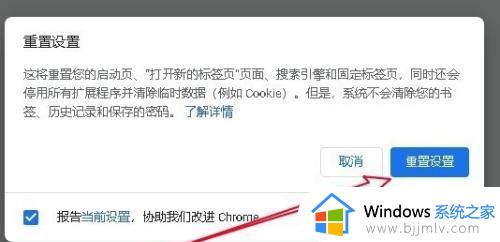
6、接下来就会打开“重置设置”的确认窗口,点击窗口中的“重置设置”按钮就可以了。
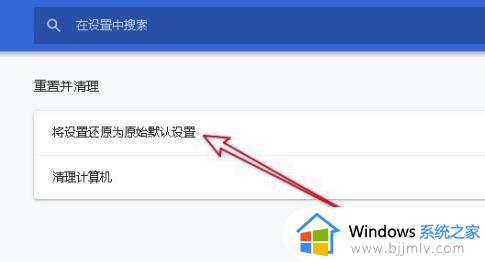
这篇文章的内容就是win11谷歌浏览器无法打开网页解决方法了,有出现这种现象的小伙伴不妨根据小编的方法来解决吧,希望能够对大家有所帮助。