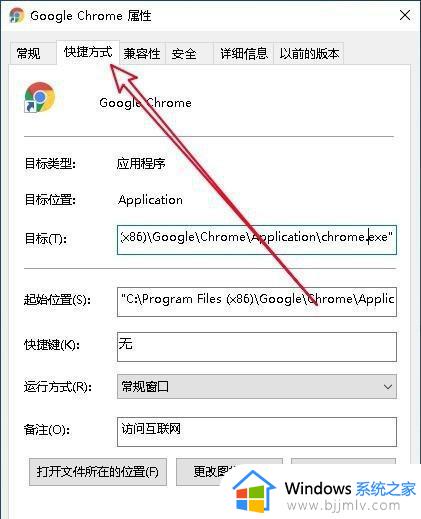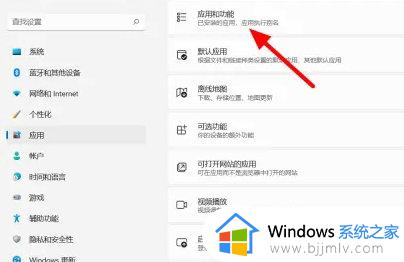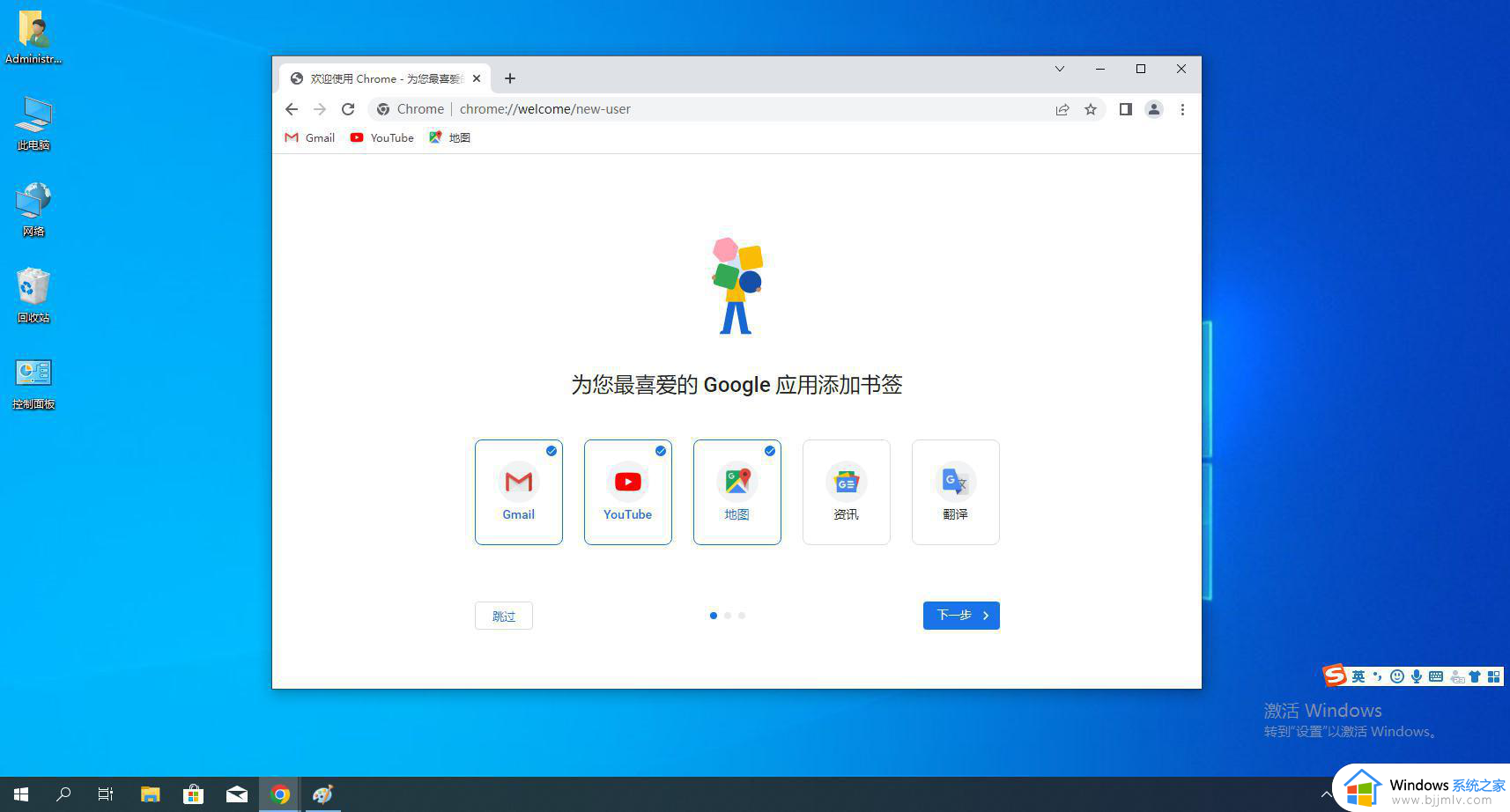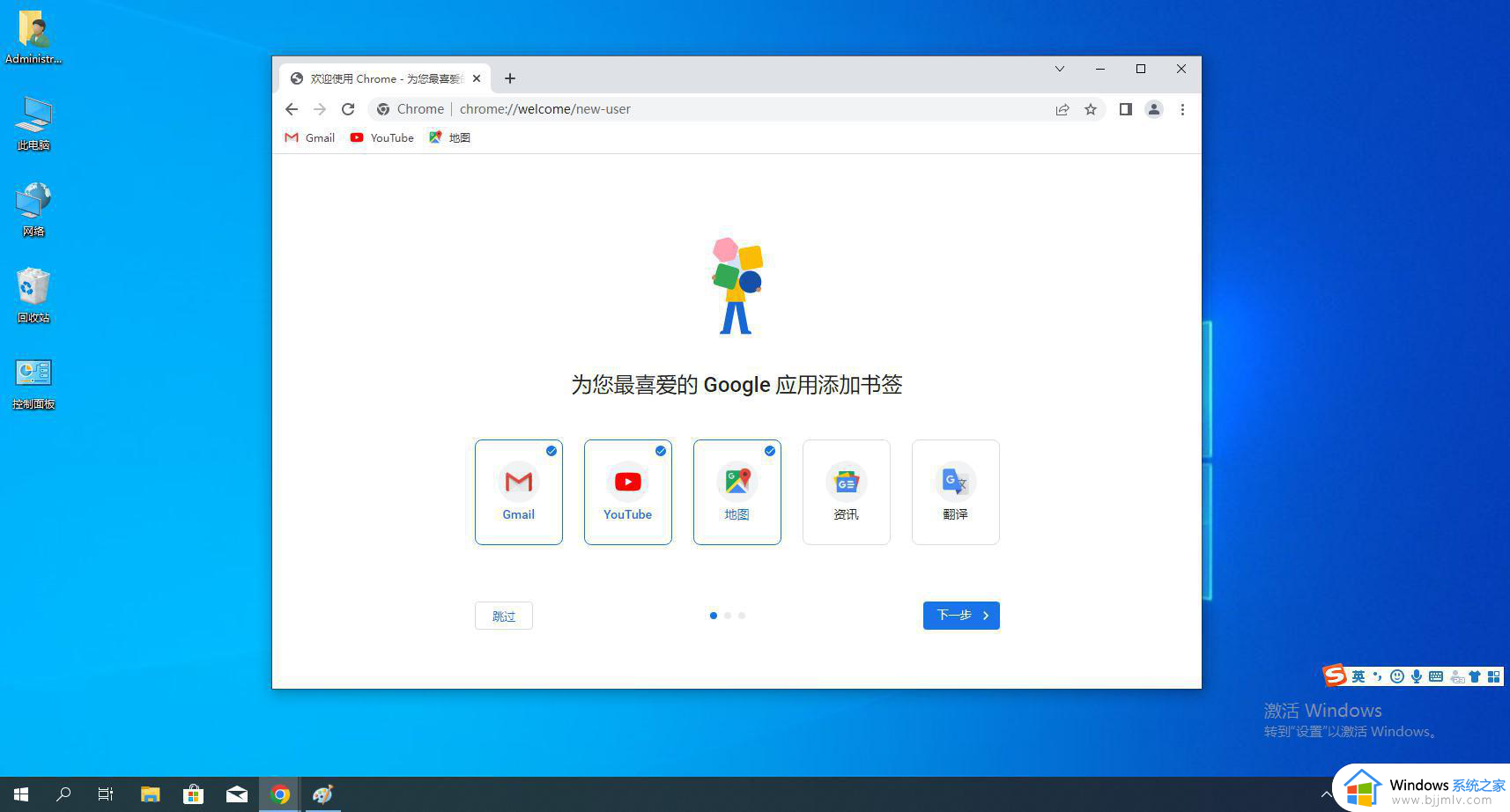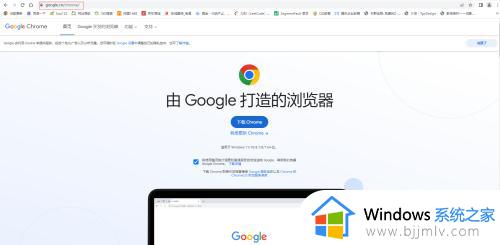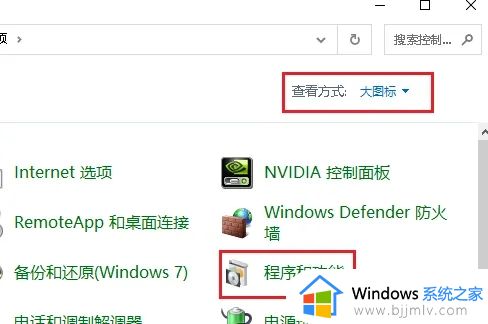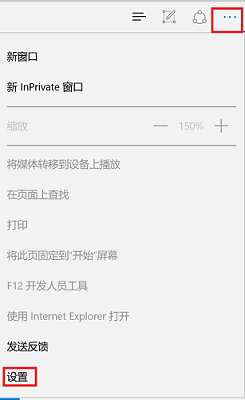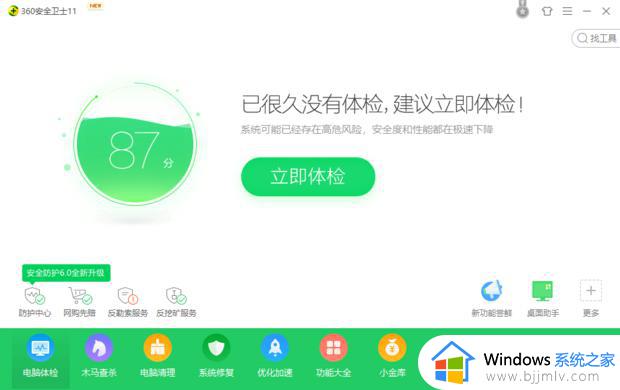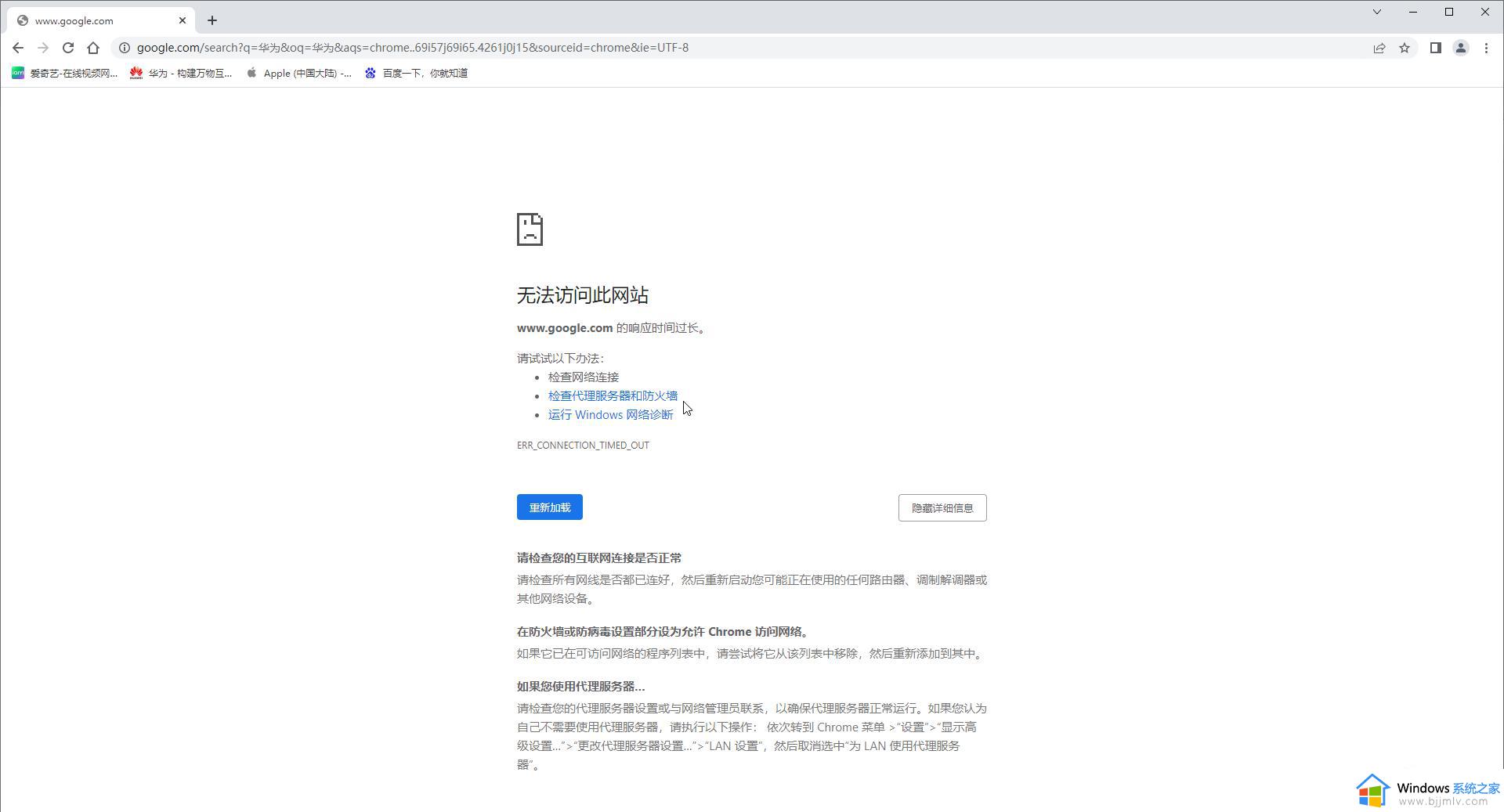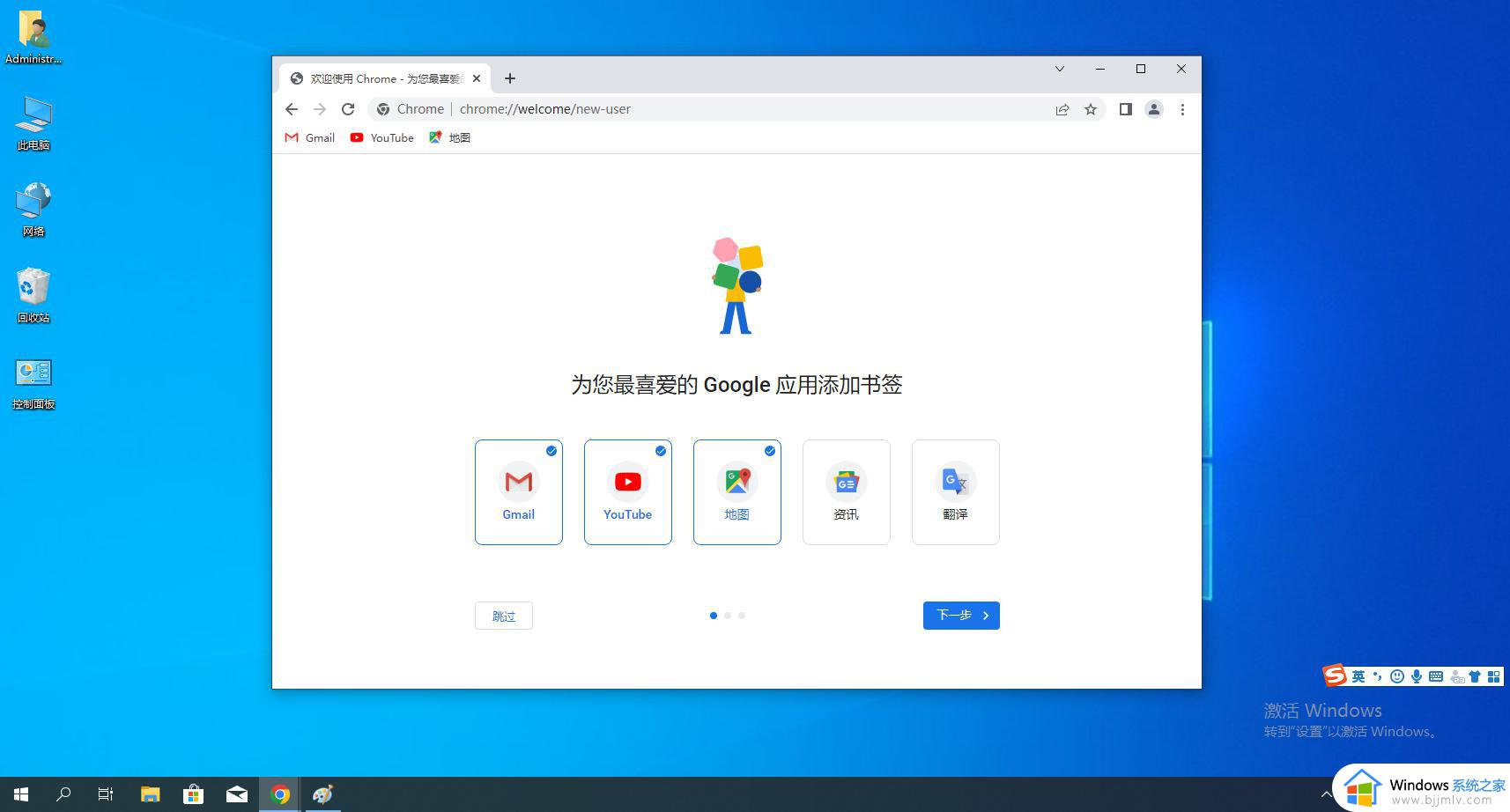windows11谷歌浏览器打不开网页怎么办 win11谷歌浏览器无法打开网页如何解决
谷歌浏览器因为小巧占用内存小使用方便备受用户们的喜爱,然而近日有windows11系统用户在使用谷歌浏览器的时候,却发现打不开网页,许多人遇到这样的问题都不知道要怎么办,针对此问题,本教程这就给大家详细介绍一下win11谷歌浏览器无法打开网页的解决方法吧。
方法一、
1.通常出现这个问题,是因为谷歌浏览器默认打开谷歌搜索页面,而谷歌搜索页面在国内是无法直接打开的,因此就会出现该提示。解决方法很简单。点击右上角自定义图标,之后点击设置;
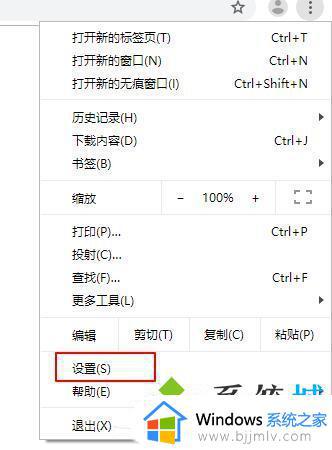
2.一直往下翻,可以看到搜索引擎选项;
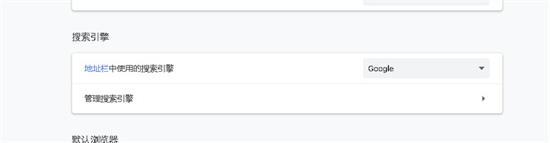
3.之后将地址栏中的搜索引起改为百度或者国内其他的浏览器,即可。最后关闭浏览器重新打开,就可以顺利打开网页了。
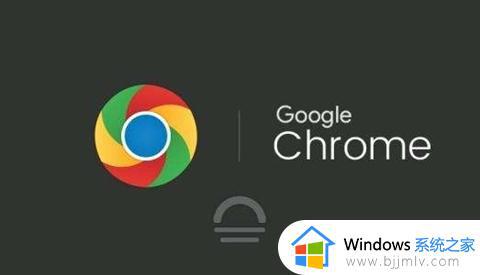
方法二、
1.关闭并重启谷歌浏览器,点击右上方的设置;
2.随后下滑点击“设置”;
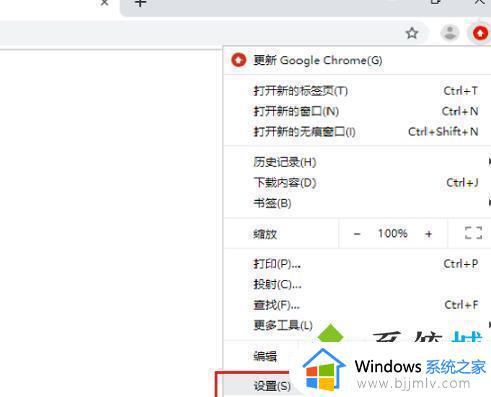
3.进入设置界面后下滑到底点击“高级”;
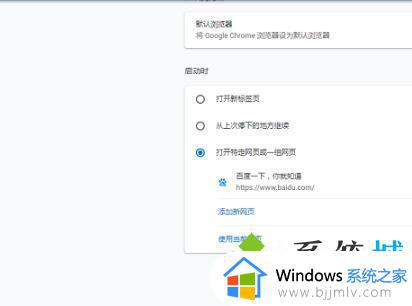
4.然后再下滑到底点击“将设置还原为默认原始设置”;
5.在弹出的对话框中点击“重置设置”;
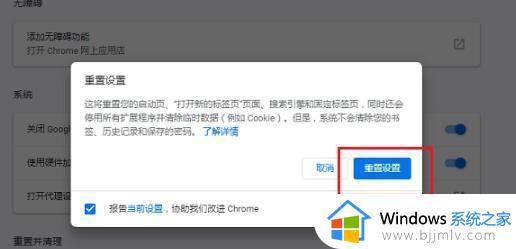
6.全部设置完成后关闭浏览器重新打开网页即可。
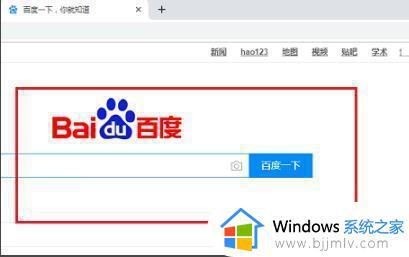
方法三、
1.如果试过了方法一和方法二,但是谷歌浏览器依然无法访问网站的话,那么此时我们将电脑上的谷歌浏览器进行卸载;
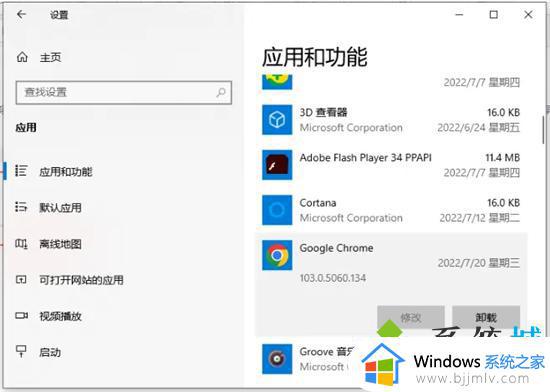
2.然后可以来下载最新版的谷歌浏览器哦。
方法四、
1.右键点击右下角的网络图标,选择”网络和internet设置“;
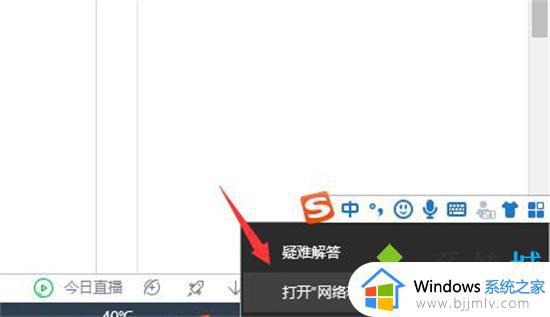
2.点击”以太网“,然后再点击“更改适配器选项”;
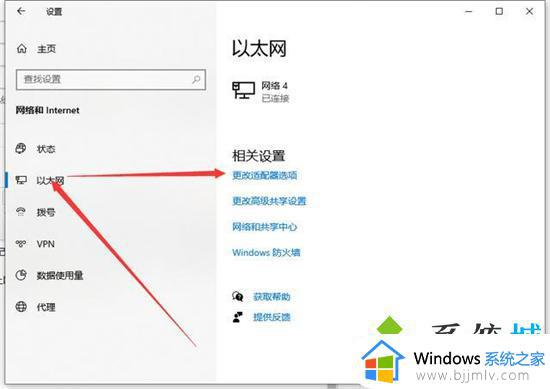
3.点击”属性“按钮;
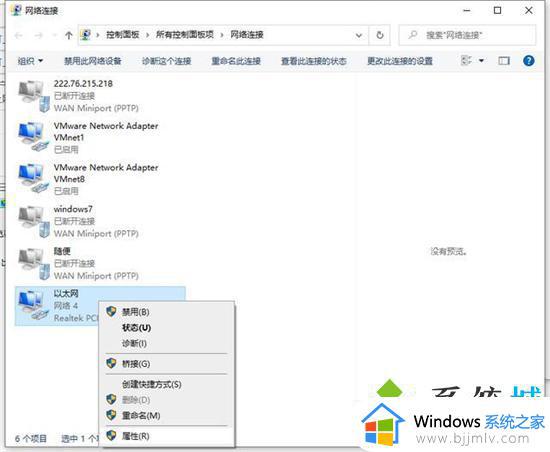
4.双击打开internet协议版本4;
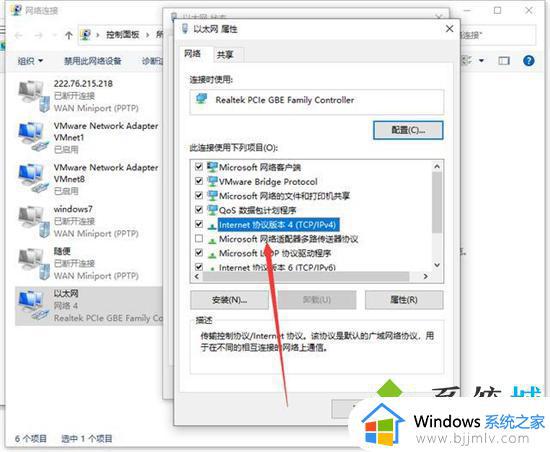
5.勾选自动获得IP地址,自动获得DNS服务器地址,然后确定。
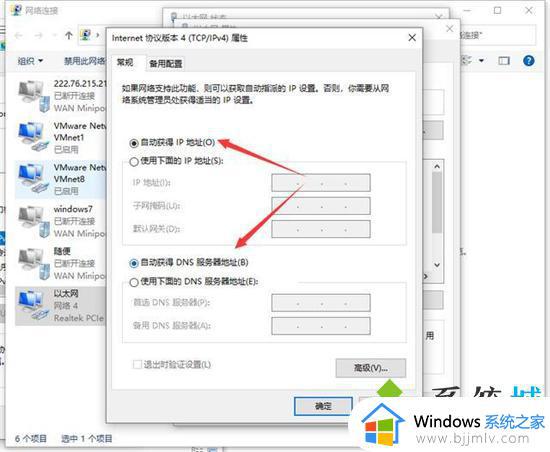
上述给大家介绍的就是windows11谷歌浏览器打不开网页的详细解决方法,有遇到这样情况的用户们可以参考上述方法步骤来进行解决即可。