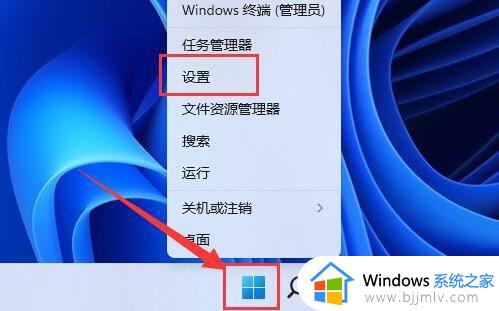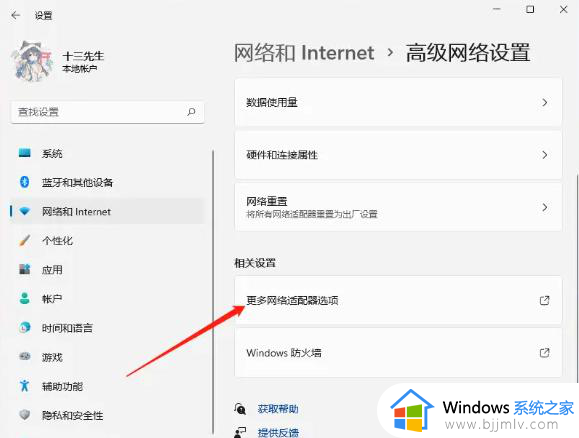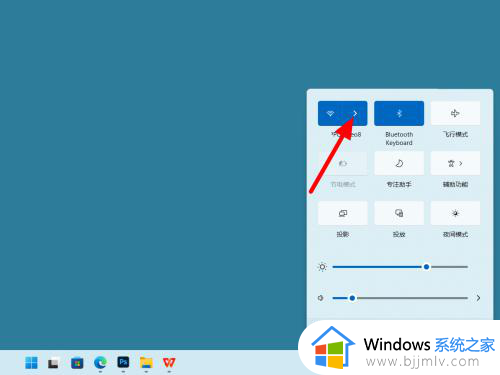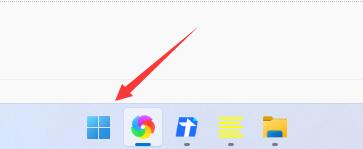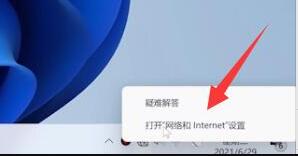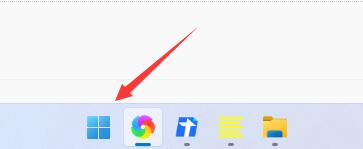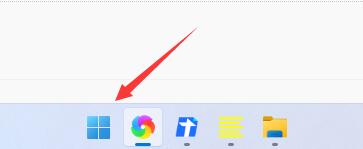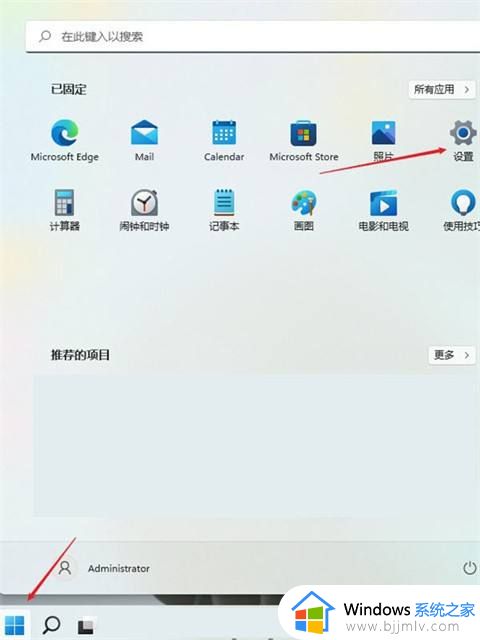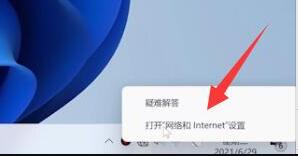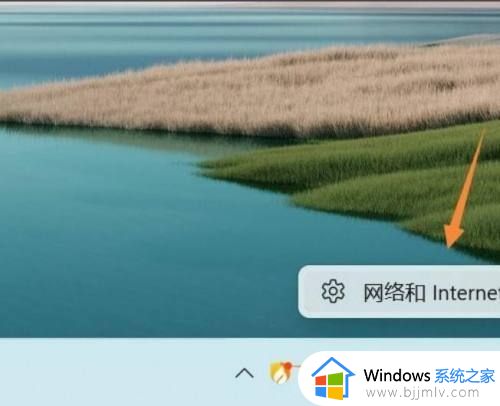win11电脑联网了却无法上网怎么办 win11电脑显示联网但是无法上网如何修复
为了保证win11电脑网络运行的稳定,因此我们可以选择给电脑插入网线设置宽带网络连接,不过有些用户在给win11电脑进行联网设置时,却莫名遇到了电脑连接的网络无法上网的问题,对此win11电脑联网了却无法上网怎么办呢?今天就来教大家win11电脑显示联网但是无法上网如何修复所有内容。
具体方法如下:
方法一:
1、在电脑网络中点击更多。
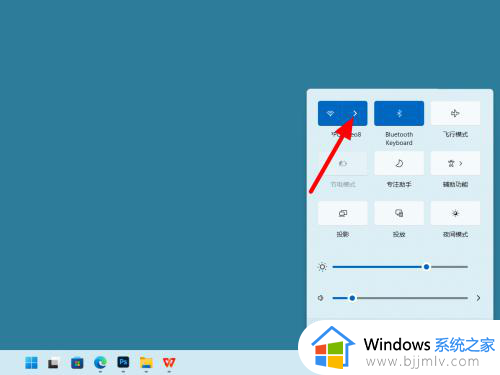
2、在网络列表界面,点击要切换的网络。
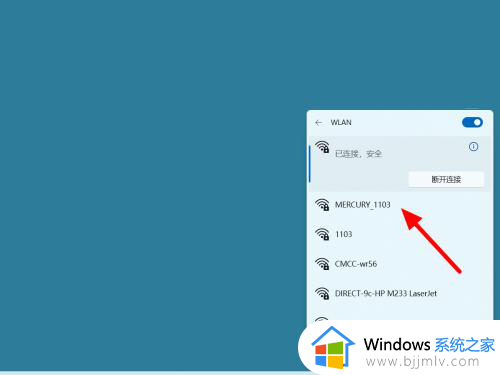
3、点击连接,这样就解决成功。
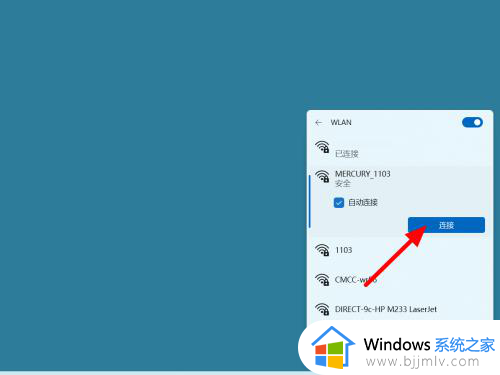
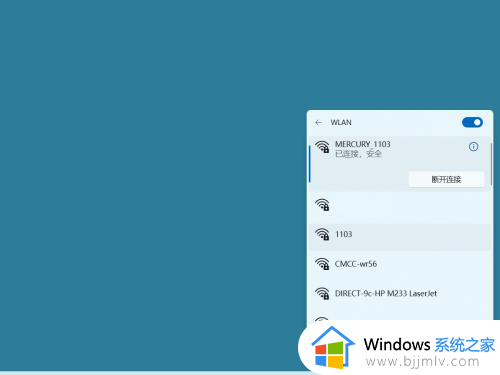
方法二:
1、在任务栏右击网络,打开网络和Internet设置。
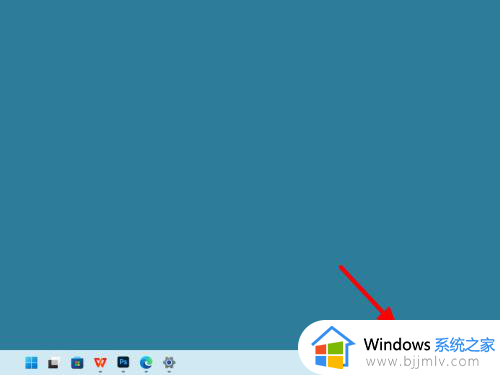
2、在网络设置界面,打开高级网络设置。
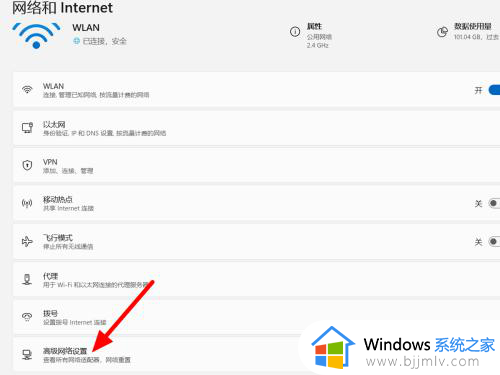
3、进入高级界面,单击网络重置。
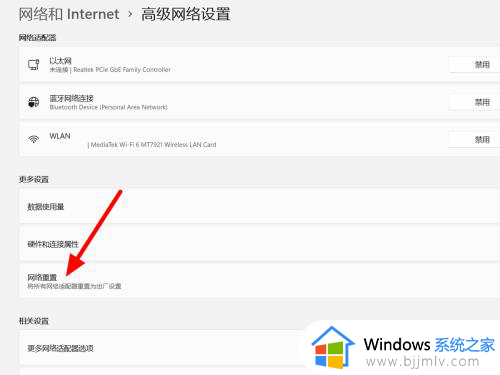
4、单击立即重置,这样就重置成功。
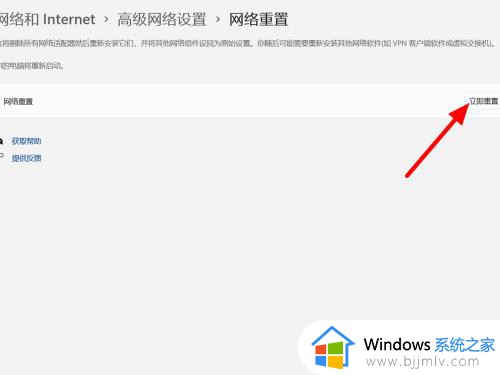
方法三:
1、在高级网络设置界面,打开更多网络适配器选项。
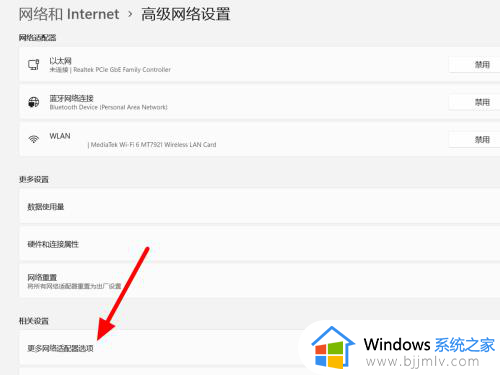
2、选中网卡右击,点击属性。
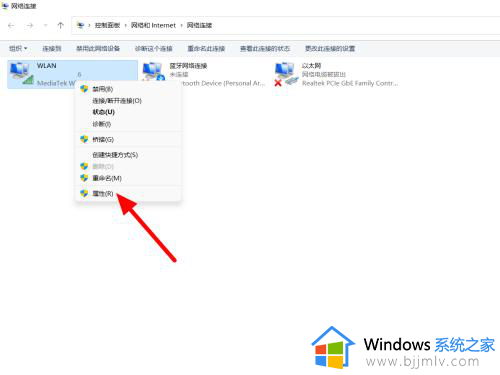
3、在属性界面,双击Internet版本协议4。
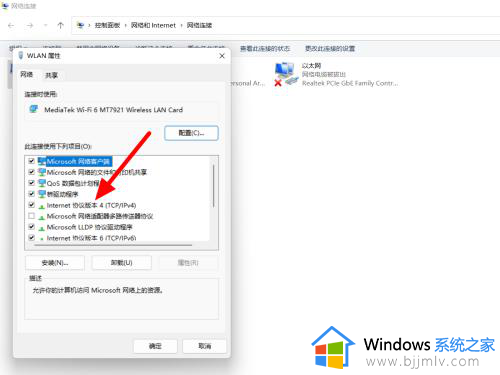
4、选择自动获得dns,单击确定,这样就解决成功。
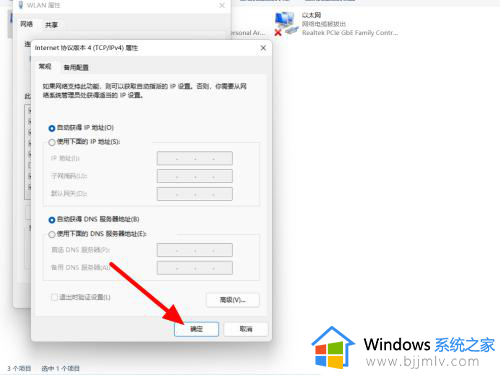
上述就来告诉大家的win11电脑显示联网但是无法上网如何修复所有内容了,有遇到相同问题的用户可参考本文中介绍的步骤来进行修复,希望能够对大家有所帮助。