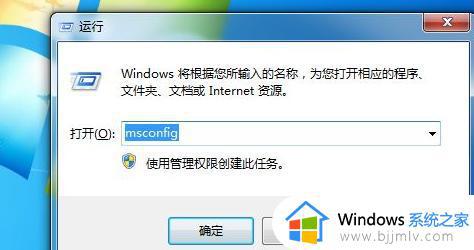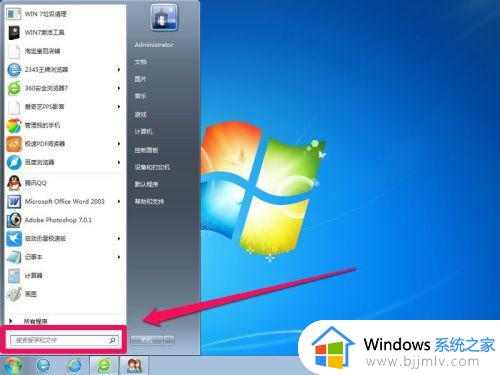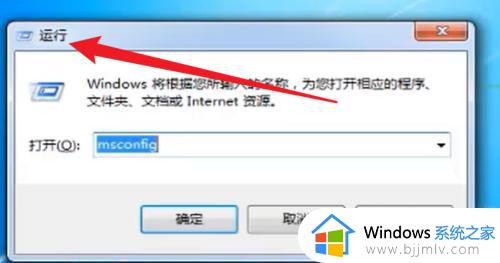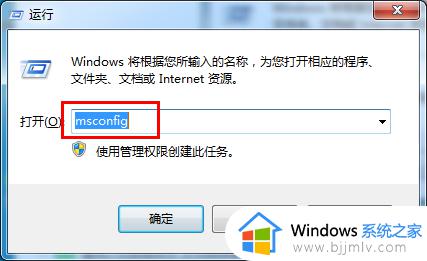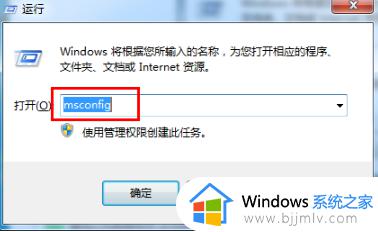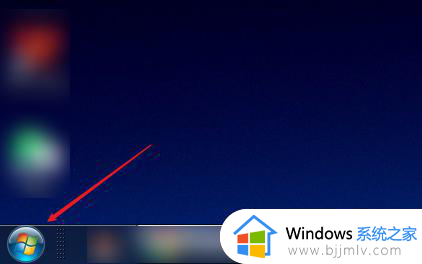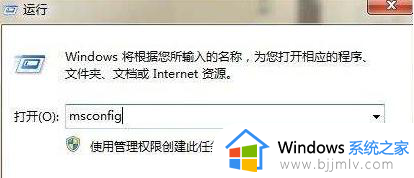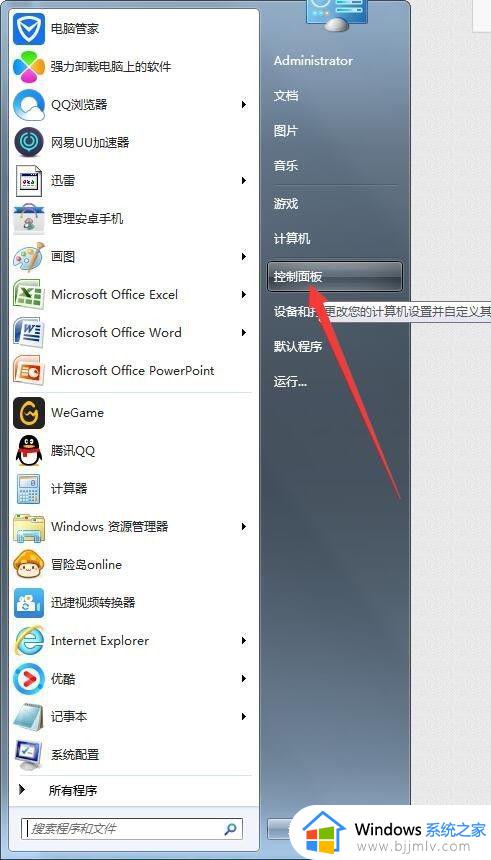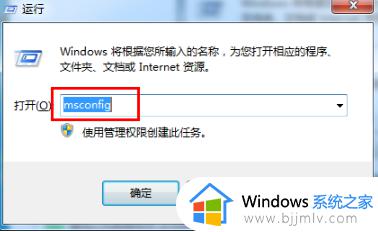windows7关闭开机启动项目设置步骤 windows7怎么关闭开机启动项
每次在启动windows7电脑的过程中,除了微软系统相关服务功能会随之启动之外,还有电脑中安装的其它程序也会随之运行,这就是windows7系统的开机启动项,当然用户也可以依据需求来关闭和开启开机启动项,那么windows7怎么关闭开机启动项呢?以下就是有关windows7关闭开机启动项目设置步骤。
具体方法如下:
方法一、
1.在桌面界面,同时按住键盘上的windows+R键;

2.进入运行界面,输入“msconfig”回车。;
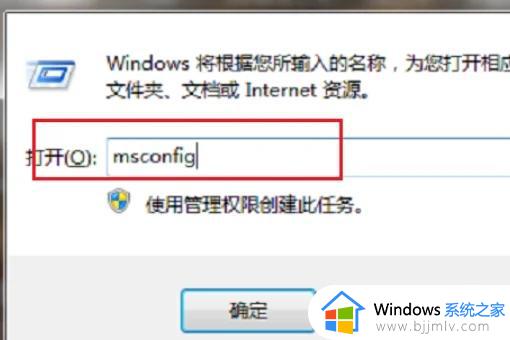
3.进去系统配置常规界面之后,点击“启动”;
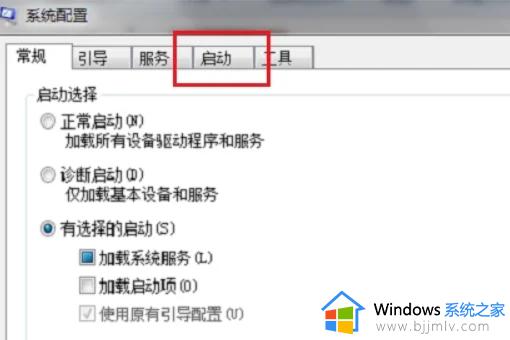
4.打开启动界面之后,可以看到勾选的就是开机启动项;
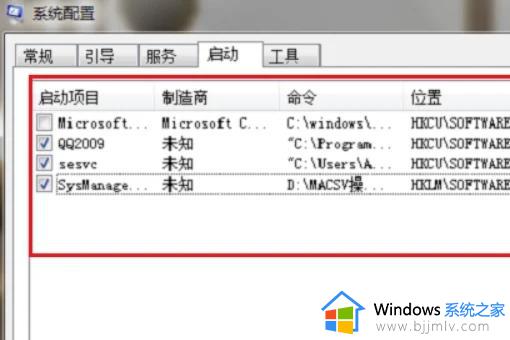
5.取消勾选启动项目即可关闭启动项;
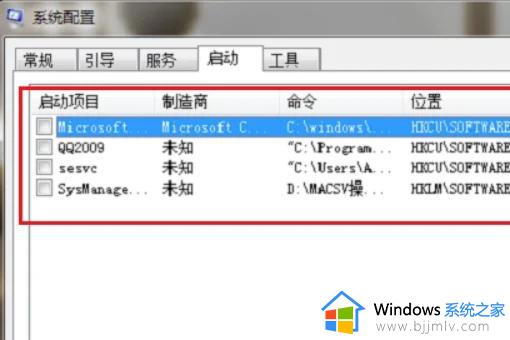
6.取消后,点击确定进行保存;
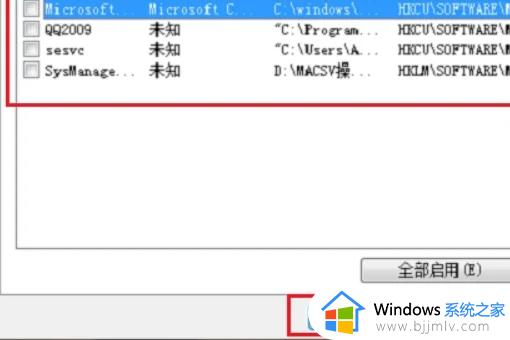
7.最后系统会提示重启电脑,点击重新启动即可完成关闭开机启动项。
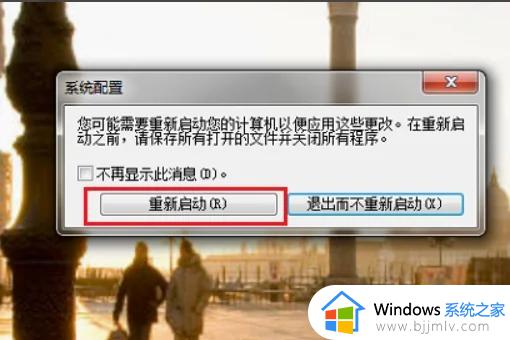
方法二、
1.打开360安全卫士,选择优化加速;
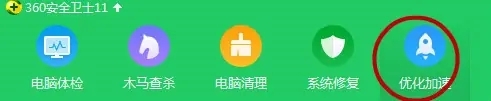
2.点击左下角启动项,就可以看到你电脑的所有启动项;
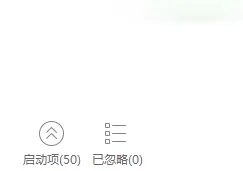
3.右边选择禁用,就可以禁用你所要禁用的软件,这样你的开机速度会得到一些提升。
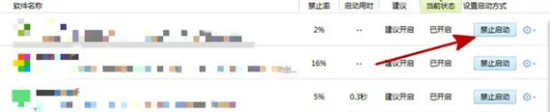
综上所述就是小编给大家分享的windows7关闭开机启动项目设置步骤了,还有不懂得用户就可以根据小编的方法来操作吧,希望本文能够对大家有所帮助。