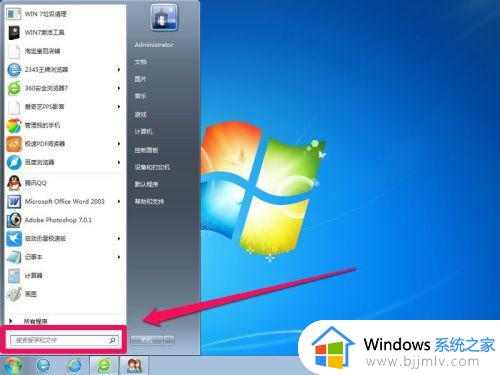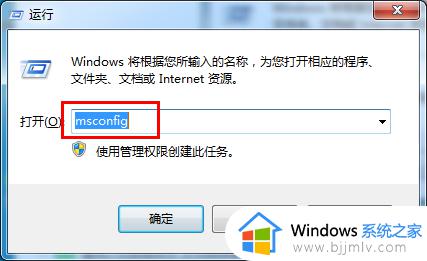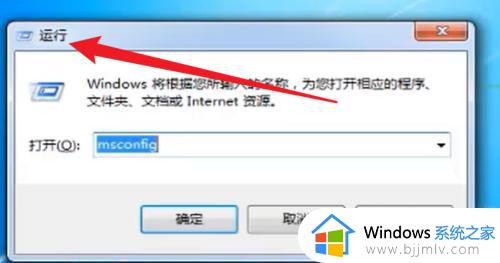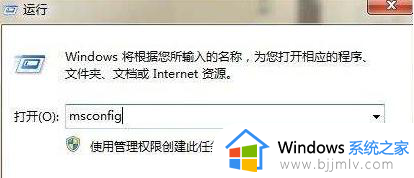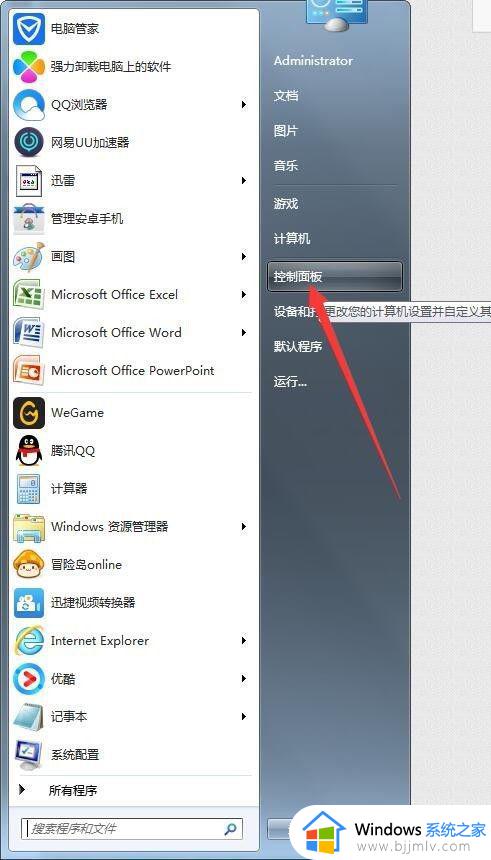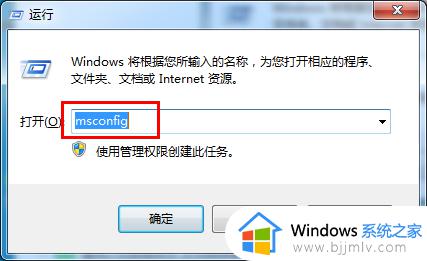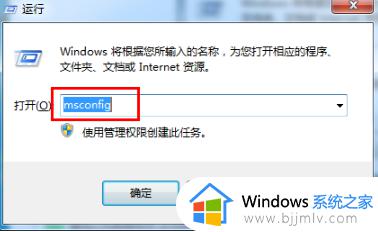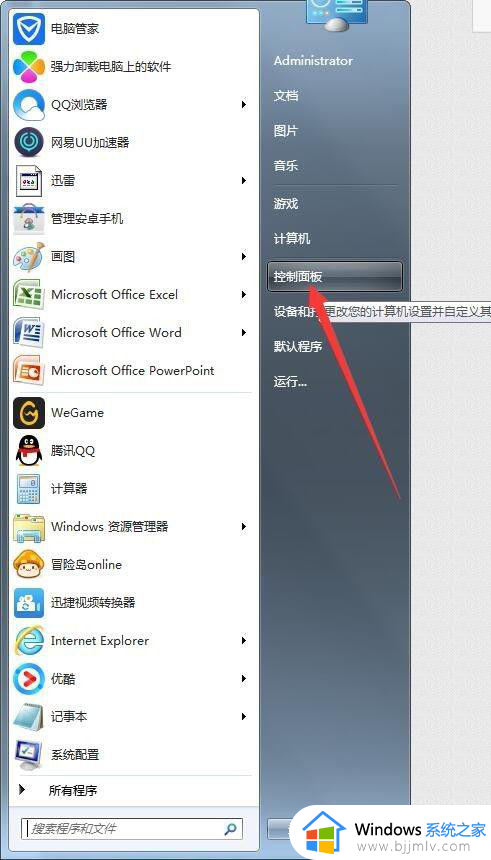windows7开机启动项怎么关闭 windows7电脑开机启动项在哪里关闭
每次在启动windows7系统的过程中,电脑中相关的一些服务和程序也会随之启动,这些程序就是开机启动项,然而过多的开机启动项程序往往会导致windows7电脑的开机速度变慢,对此windows7电脑开机启动项在哪里关闭呢?其实方法很简单,接下来小编就来教大家windows7开机启动项怎么关闭,一起来看看吧。
具体方法:
方法一、
1、按下键盘上的win+r,输入msconfig,选择msconfig.exe。当然你也可以按Win+R快捷键,然后输入msconfig按回车。
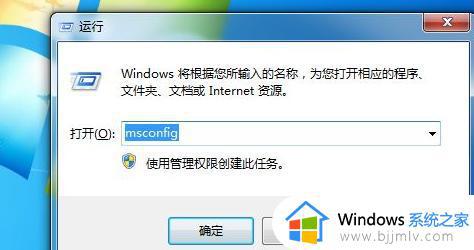
2、在常规项中,选择中“有选择的启动”。
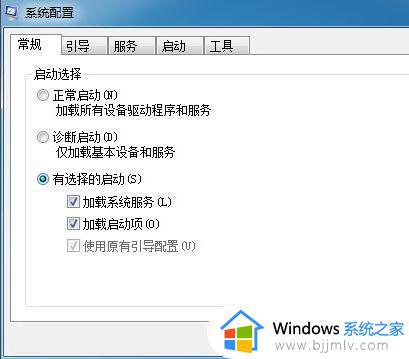
3、然后如图所示,点击启动项。
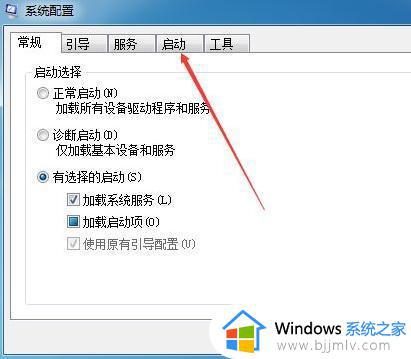
4、把那些不需要开机启动的软件去掉勾。
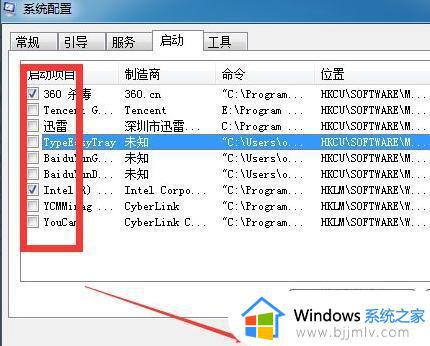
5、注意重启电脑才会生效,当然你可以立即重启,也能稍后重启。一般选后者,反正下次开机就不会有这些自启动的程序了。

方法二、
1.在win7系统开始菜单,打开【所有程序】,如下图所示。
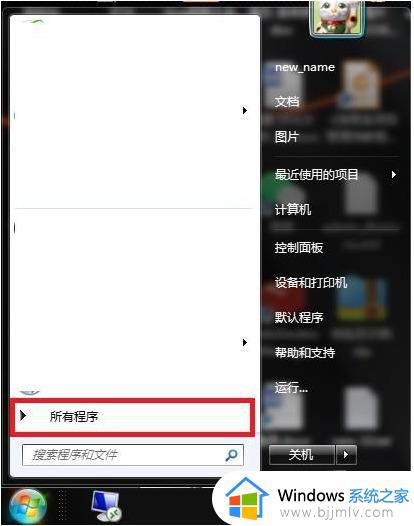
2.进入所有程序页面,选择打开【启动】选项,如下图所示。
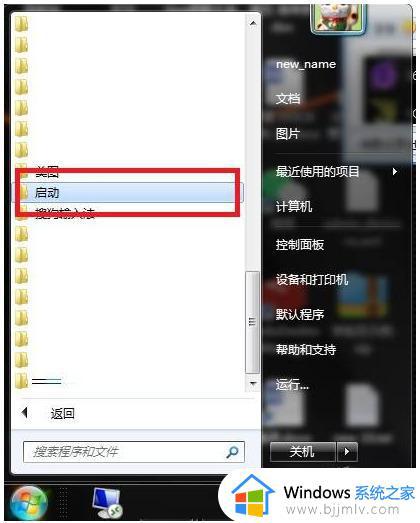
3.进入系统启动程序列表,选择要移除的开启启动项,如下图所示。
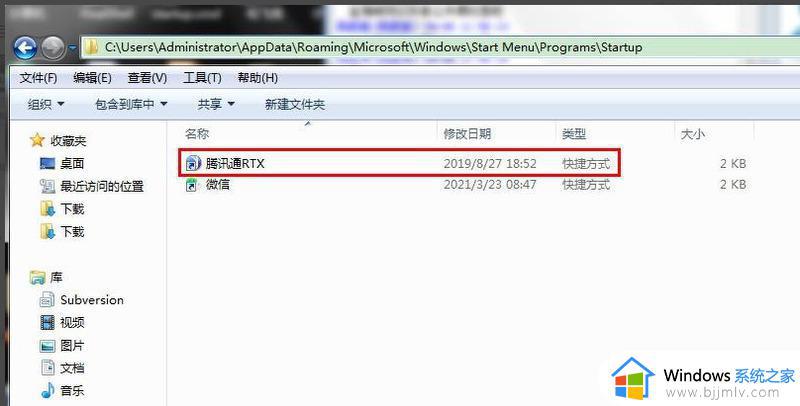
4.在选中开机启动项后,点击【Delete】删除键。在弹出的删除确认窗口,点击【是】确认删除即可。如下图所示。
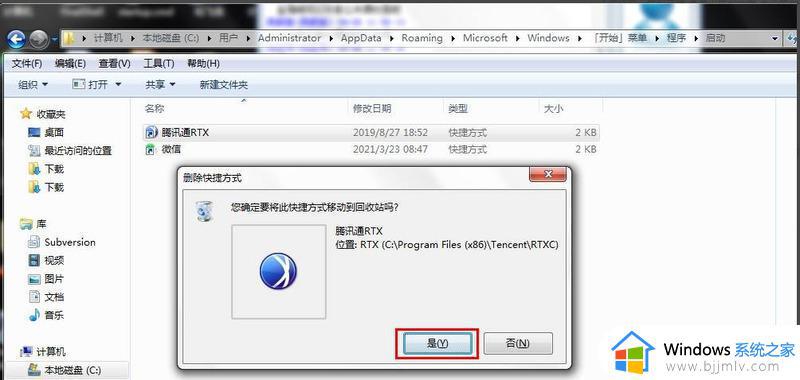
以上就是小编给大家讲解的windows7开机启动项怎么关闭全部步骤了,还有不清楚的用户就可以参考一下小编的步骤进行操作,希望本文能够对大家有所帮助。