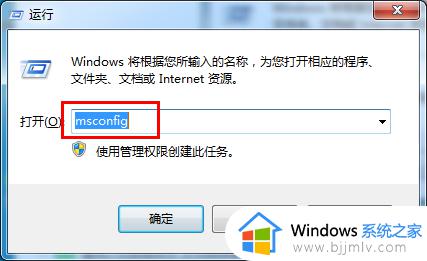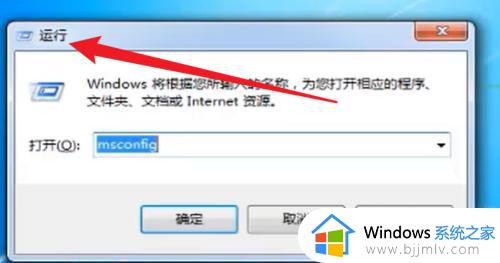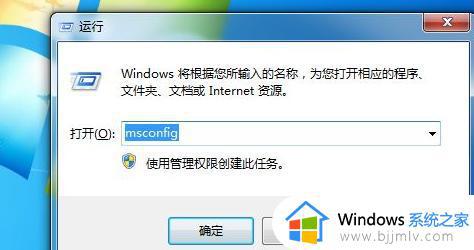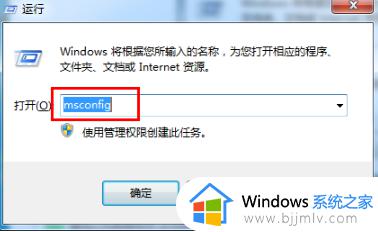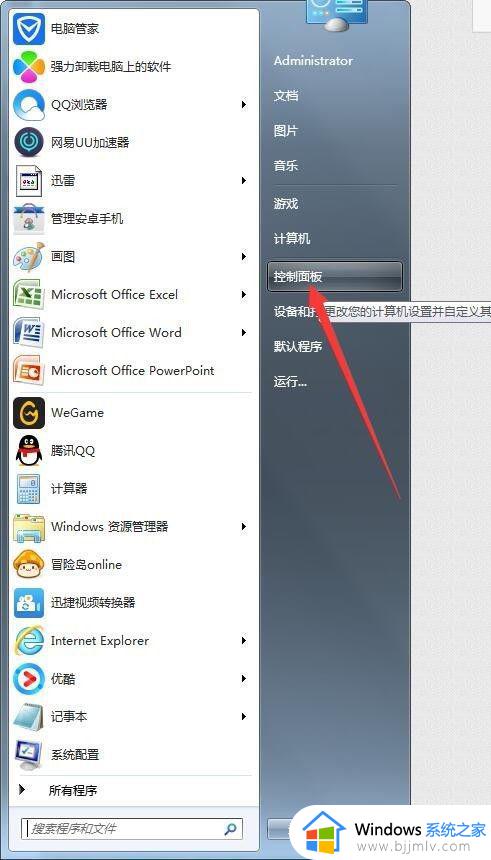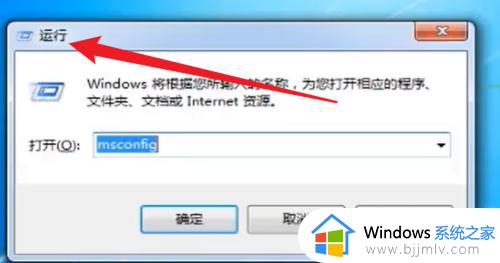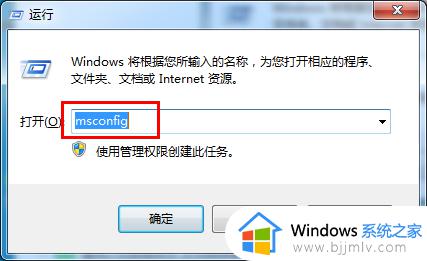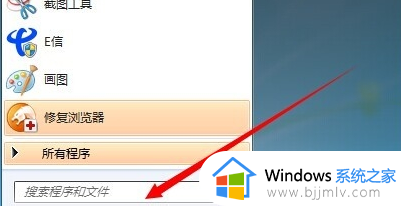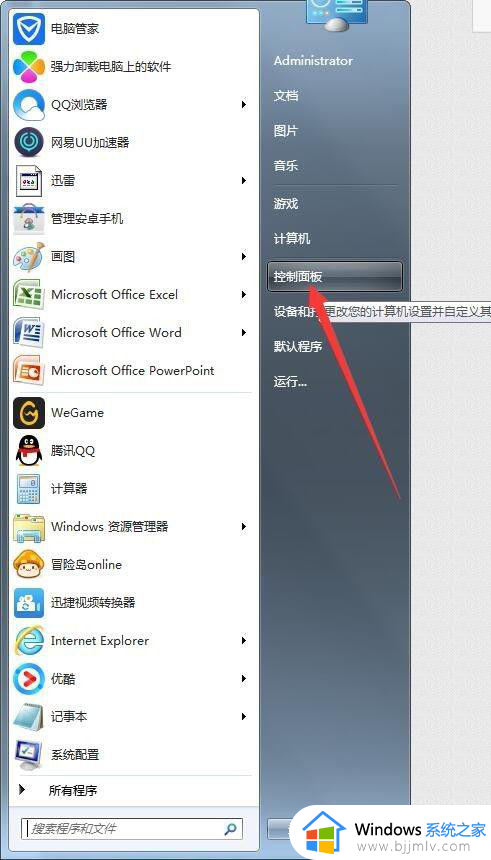windows7开机启动项在哪里设置 windows7开机启动设置图文教程
在windows7电脑开机的过程中,除了系统相关服务功能会随之启动之外,还有一些程序也会自动运行,这就是windows7系统中默认设置的开机启动项,而且过多的开机启动项也会影响到电脑的开机速度,那么windows7开机启动项在哪里设置呢?下面就是有关windows7开机启动设置图文教程。
具体方法如下:
方法一:从运行进入系统配置设置开机启动项
1、win7开机启动项设置方法为按下win+r键打开系统运行窗口,输入msconfig并点击确定运行。
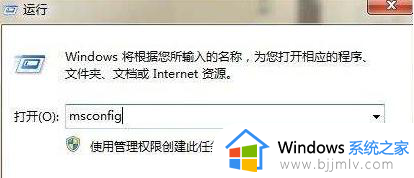
2、进入打开的系统配置窗口后,切换到启动项目中,看到当前系统启动项的设置。
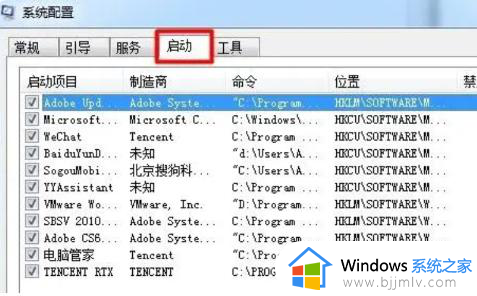
3、单击前面的小框选择要启动的项目。
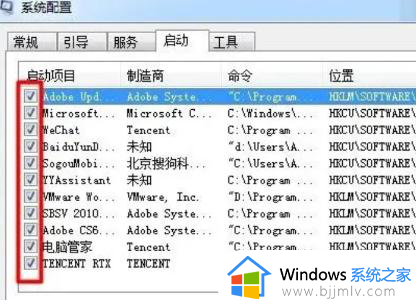
4、单击“全部启动”或“全部禁用”按钮以启用或禁用所有项目,也可以取消选择不需要的项目。
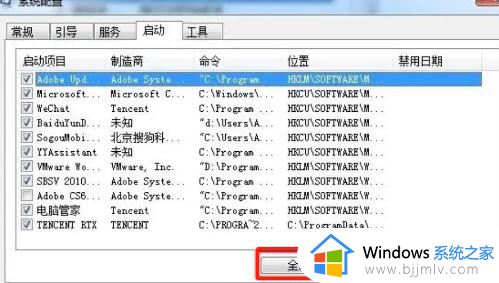
5、单击“确定”以完成启动项设置修改。
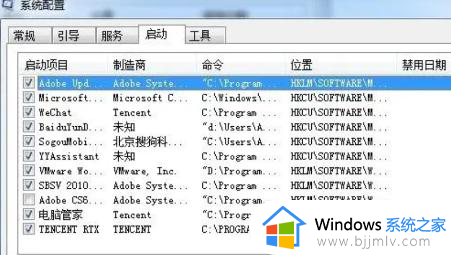
6、系统会提示需要重新启动电脑以生效,单击重新启动即可完成。

方法二:从控制面板进入系统配置设置开机启动项
1、打开控制面板并选择“管理工具”。
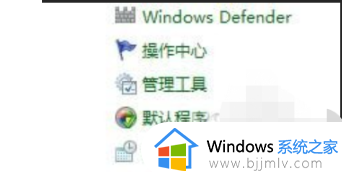
2、在管理工具中选择“系统配置”。

3、在系统配置中选择“启动”选项,然后即可选择想要开机启动的程序。
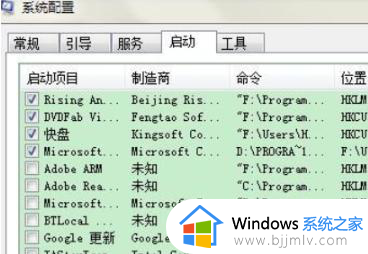
综上所述就是小编告诉大家的windows7开机启动设置图文教程了,还有不清楚的用户就可以参考一下小编的步骤进行操作,希望本文能够对大家有所帮助。