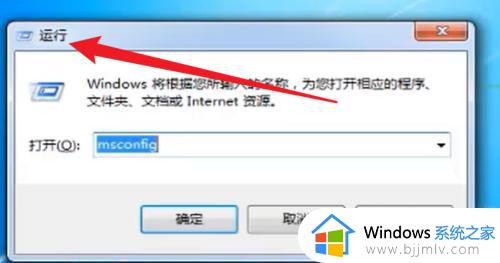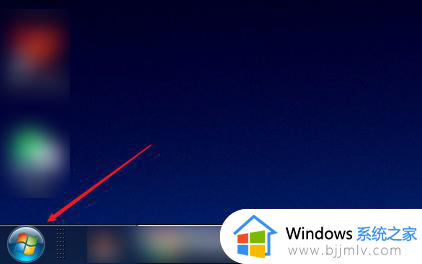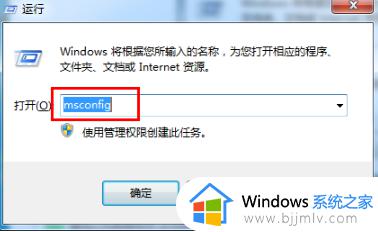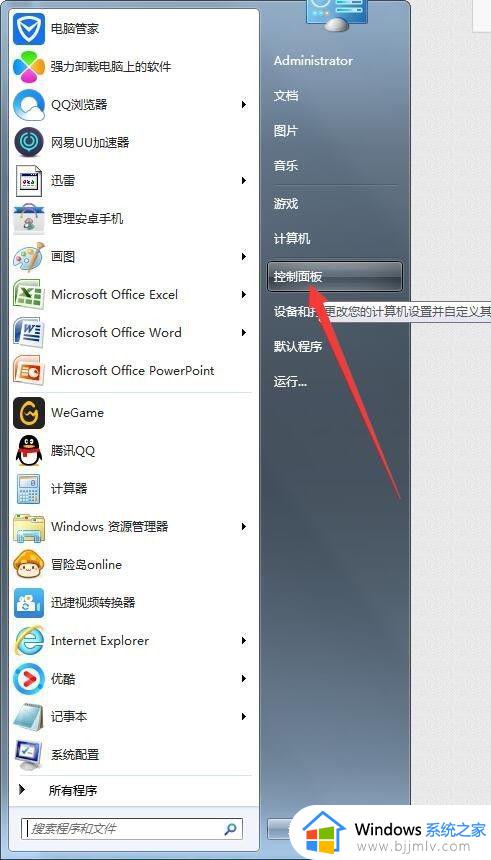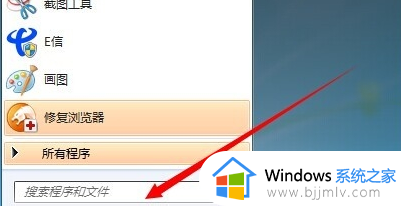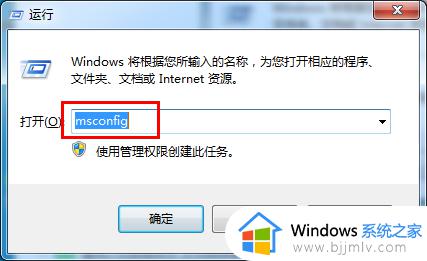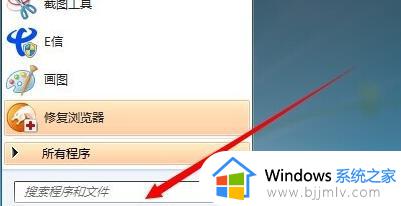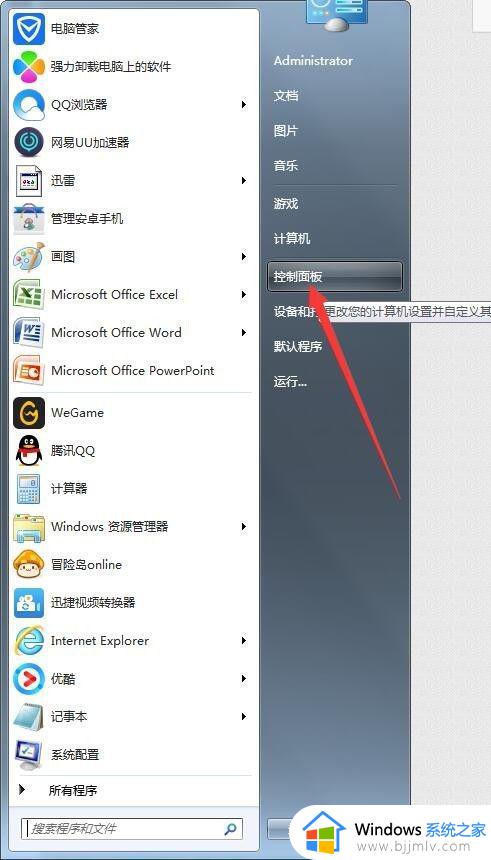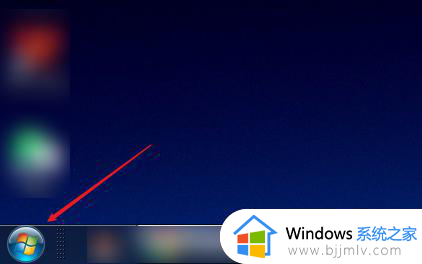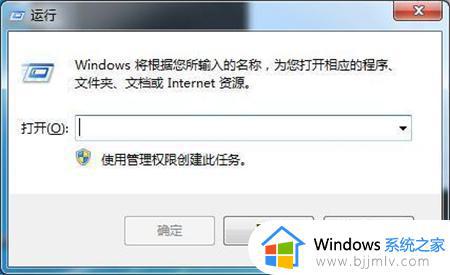win7查看开机启动项在哪里 win7系统如何设置开机启动项
每次在启动win7系统的过程中,电脑中相关的服务功能也会随之启动,同时有些安装的软件也会自动运行,其实这就是win7系统的开机启动项程序,而过多的开机启动项程序也会影响到电脑的开机速度,那么win7查看开机启动项在哪里呢?今天小编就给大家讲解win7系统如何设置开机启动项,以供大家参考。
具体方法:
方法一
1、按下【win+r】组合快捷键打开运行窗口,在框内输入【msconfig】,回车。
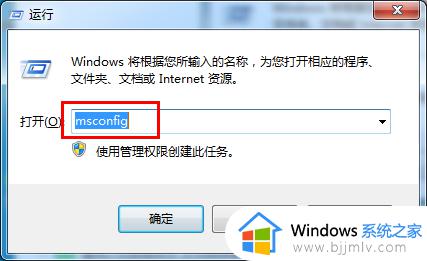
2、在系统配置中,切换到【启动】。
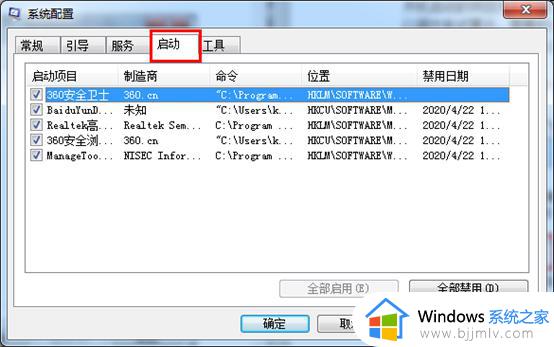
3、根据自己的需求勾选启动项目,点击【全部禁用】-【确定】。启用启动项目也是同样的操作。
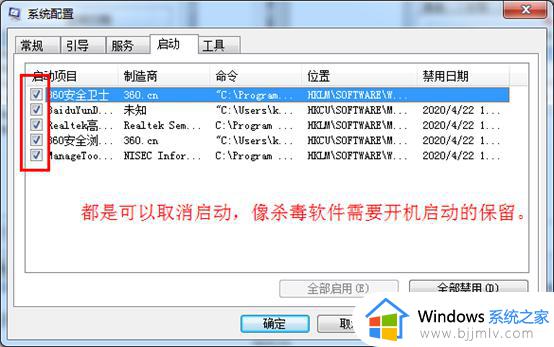
方法二
1、打开开始菜单,点击【控制面板】。
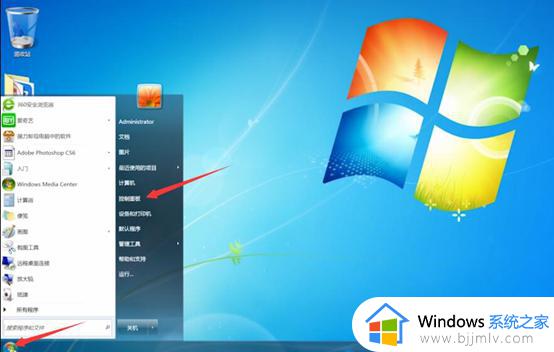
2、将右上角查看方式改为【大图标】,选择【管理工具】。
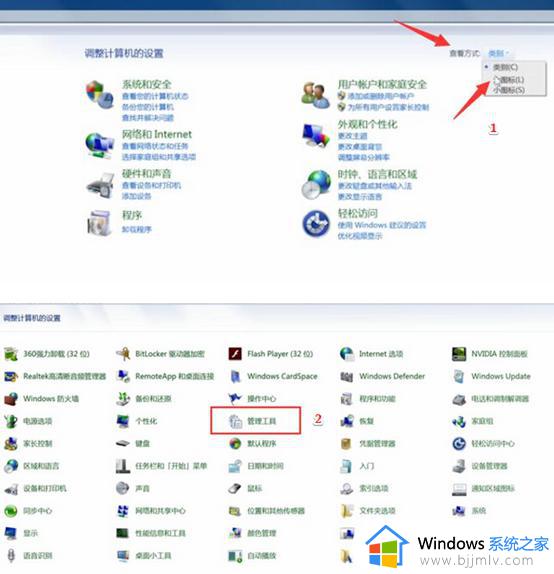
3、点击【系统配置】,在常规选项卡下,勾选【有选择的启动】,并勾选下方的两个选项。
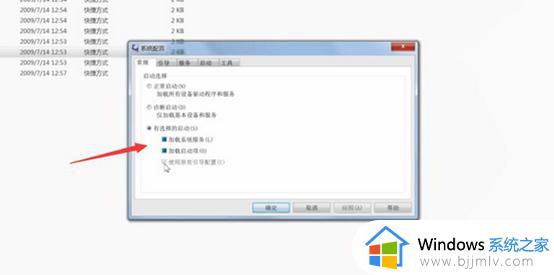
4、切换到【启动】选项卡,取消勾选不必要启用的程序,点击【应用】-【确定】即可。
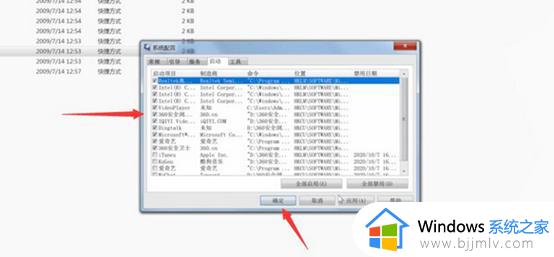
以上就是小编给大家带来的win7系统如何设置开机启动项的完整步骤了,有遇到过相同问题的用户就可以根据小编的步骤进行操作了,希望能够对大家有所帮助。