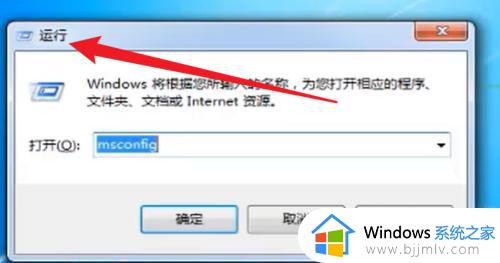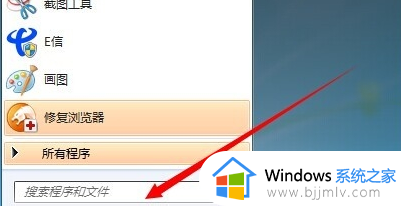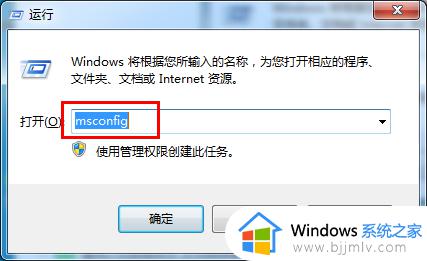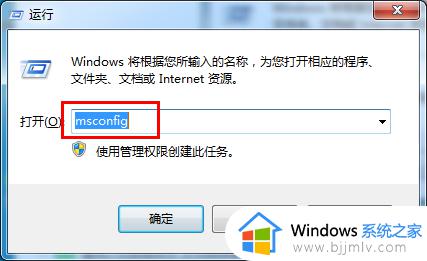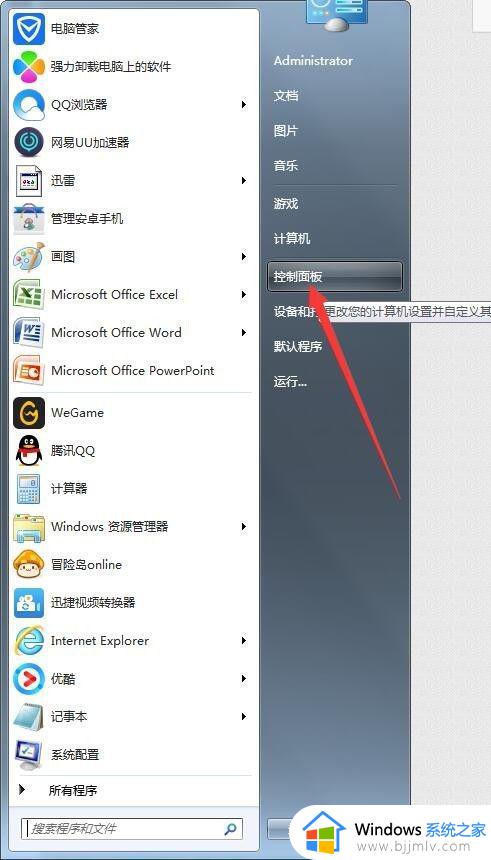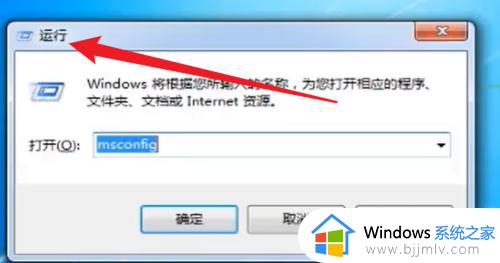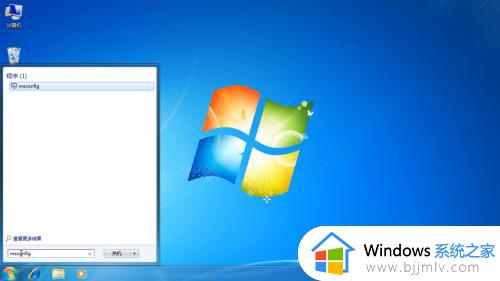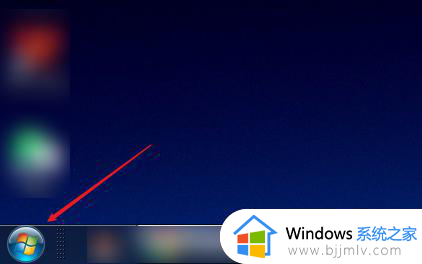win7怎么设置开机启动项目 win7开机启动项目在哪里设置
我们小伙伴每次启动win7电脑进入桌面后,很有可能就会遇到软件自动启动的情况,这种情况其实就是设置了开机启动项目,有些小伙伴看到这些自动启动的软件,就想要将自己喜欢的软件也加入开机启动项目中,但是不知道怎么操作,接下来小编就带着大家一起来看看win7怎么设置开机启动项目。
具体方法:
方法一:
1、按下“Win+R”组合快捷键打开运行窗口,输入“msconfig”并回车。
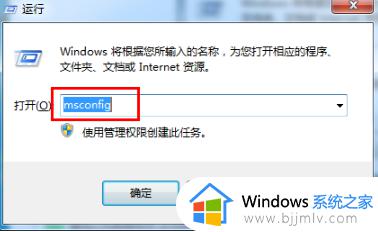
2、在系统配置中切换到“启动”选项卡。
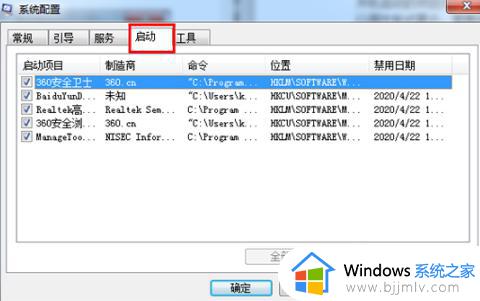
3、根据需求勾选启动项,然后点击“全部禁用”按钮并确认操作。同样地,启用启动项也需要执行相同的步骤。
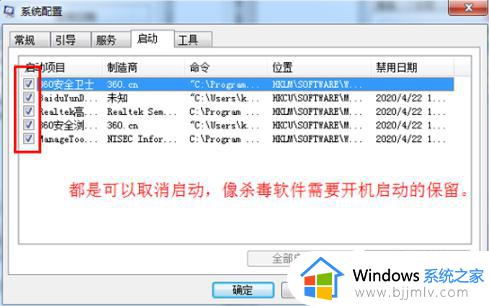
方法二;
1、打开开始菜单,点击“控制面板”。
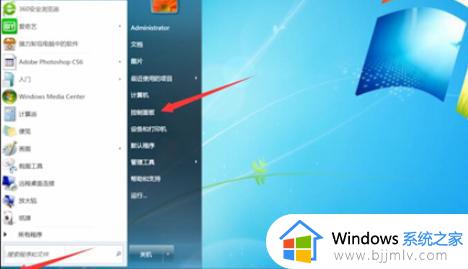
2、将右上角的显示方式改为“大图标”,选择“管理工具”。
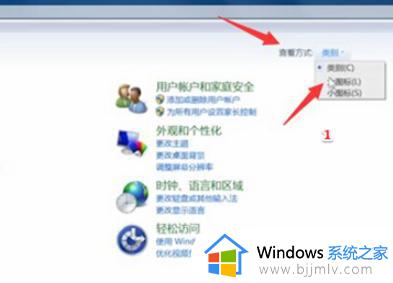
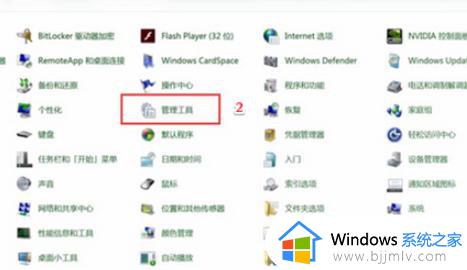
3、点击“系统配置”,在常规选项卡下勾选“有选择的启动”,并勾选下面的两个选项。
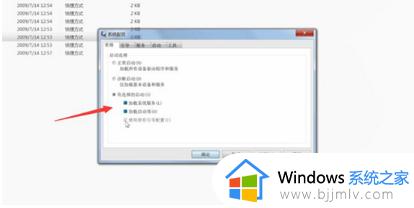
4、切换到“启动”选项卡,取消勾选不必要的启动程序。然后点击“应用”和“确定”保存更改。
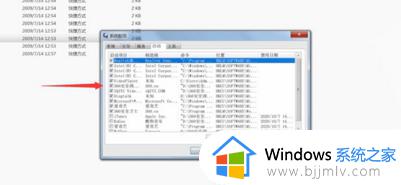
以上全部内容就是小编带给大家的win7设置开机启动项目方法详细内容分享啦,小伙伴们快点去跟着小编的方法将你喜欢的软件加入开机启动项目中去吧。