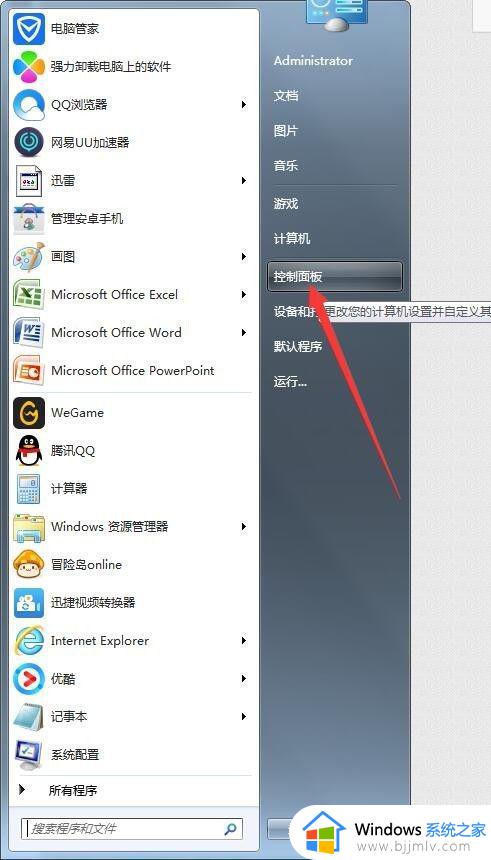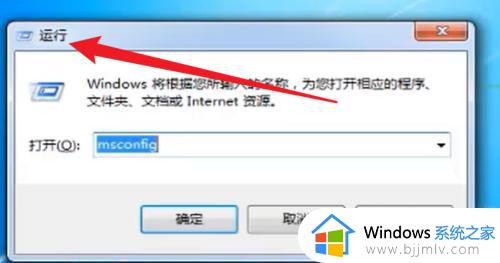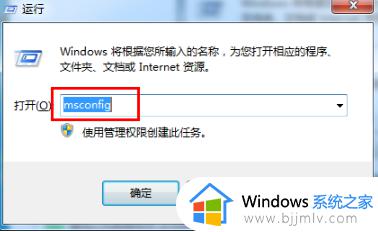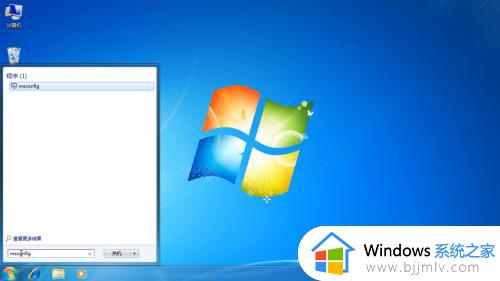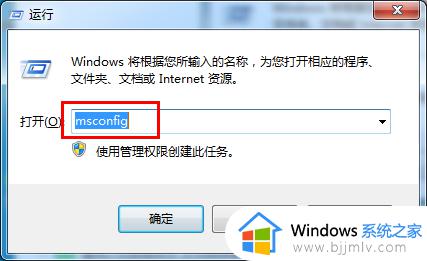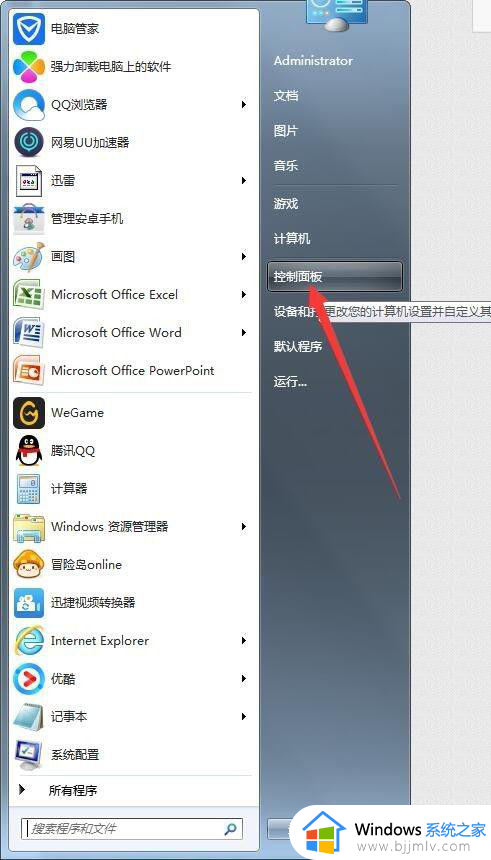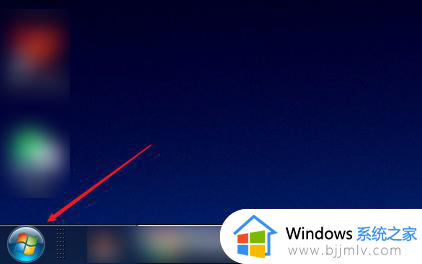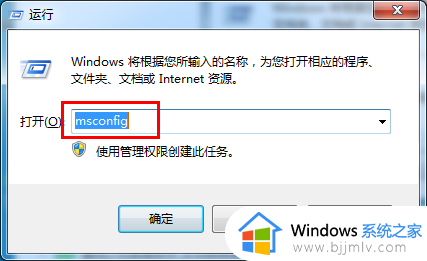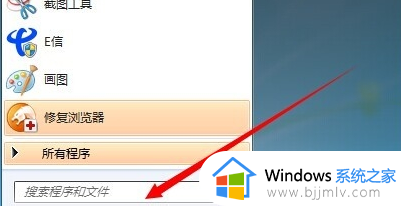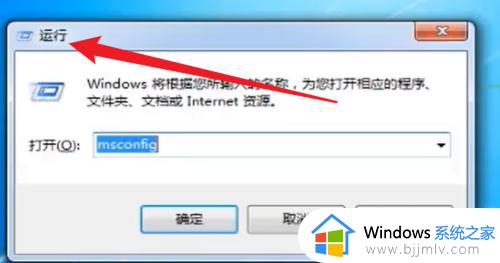win7管理开机启动项设置步骤 win7系统如何管理开机启动项
每次在启动win7电脑进入桌面的过程中,系统自带的相关服务和安装的软件也会随之启动,可是过多的win7系统开机启动项和服务功能启动时也会影响到电脑的开机速度,因此需要对其进行适当管理,可是win7系统如何管理开机启动项呢?今天就来教大家win7管理开机启动项设置步骤。
具体方法:
1、打开电脑,单击开始菜单,然后单击控制面板,进入win7系统控制面板主界面。
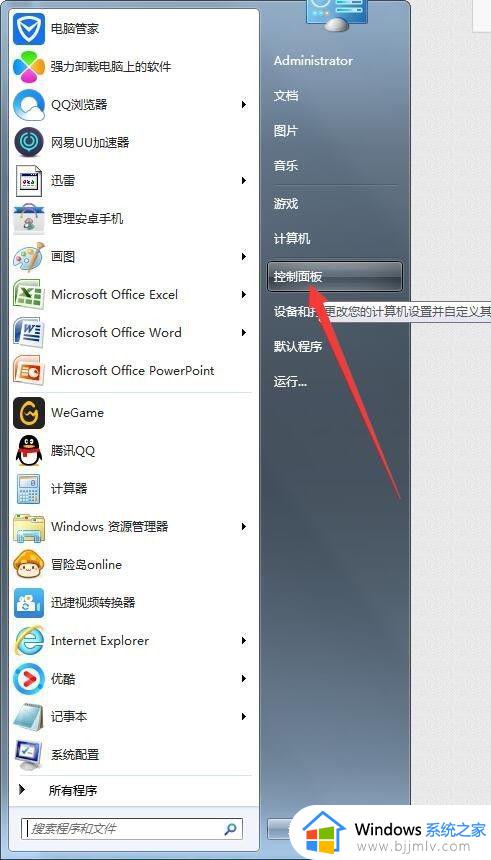
2、在进入win7系统控制面板主界面后,点击【管理工具】,进入win7系统管理工具主界面。
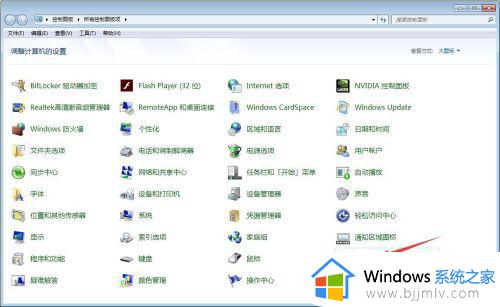
3、在进入win7系统管理工具主界面后,双击【系统配置】,进入win7系统配置主界面。
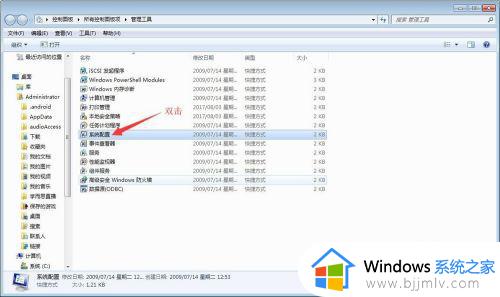
4、在进入win7系统配置主界面后,点击上方选项卡中的【启动】,进入win7系统开机启动项管理主界面。
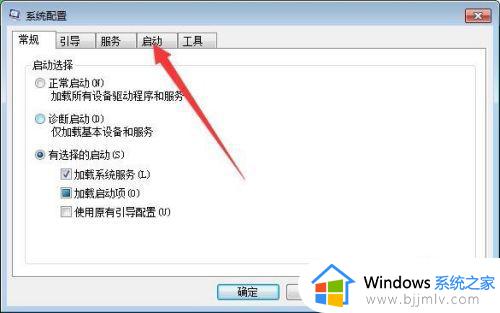
5、在进入win7系统开机启动项管理主界面后,勾选你想要开机自启动的项目,然后,点击右下角的应用按钮。
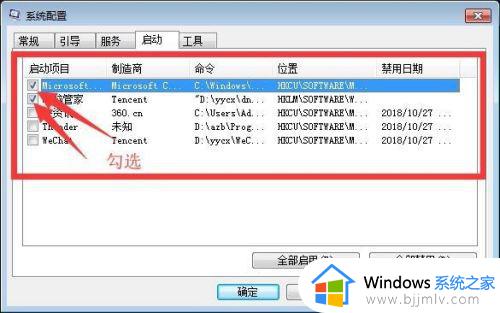
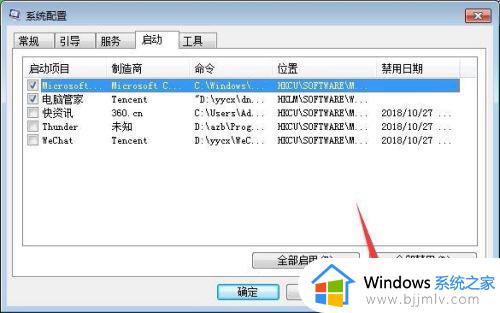
6、在点击应用按钮后,再点击上方选项卡中的【常规】,进入win7系统配置常规设置主界面。

7、在进入win7系统配置常规设置主界面后,点击有选择的启动,然后将【加载启动项】的勾给勾选,然后点击右下角的应用和确定按钮,然后点击重新启动电脑,待电脑重启后即可。
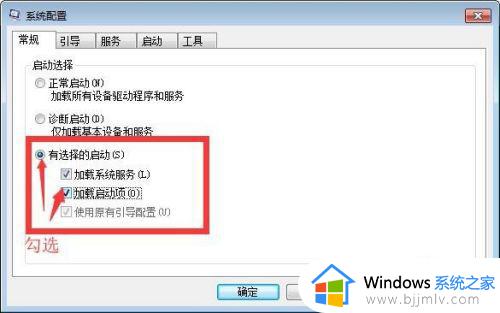
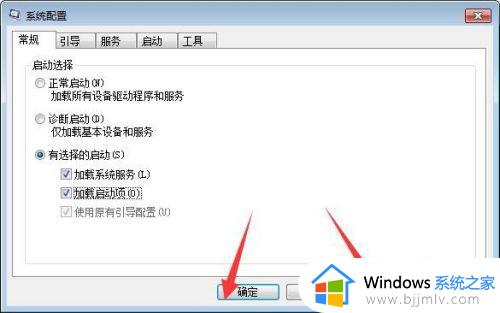
以上就是小编给大家介绍的win7管理开机启动项设置步骤了,有出现这种现象的小伙伴不妨根据小编的方法来解决吧,希望能够对大家有所帮助。