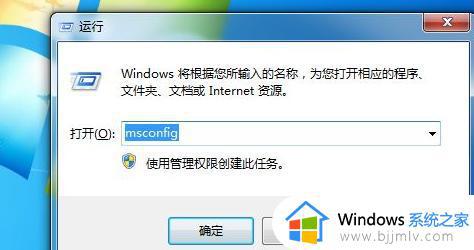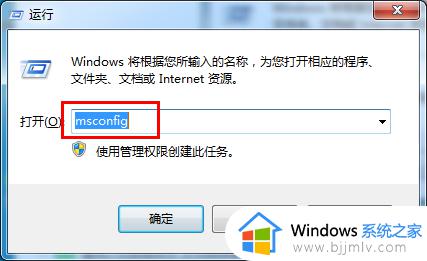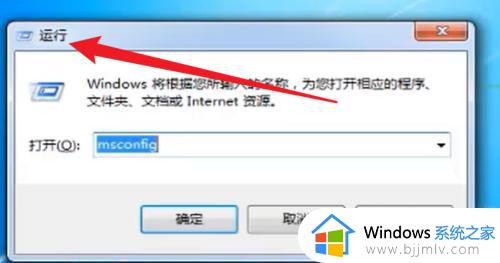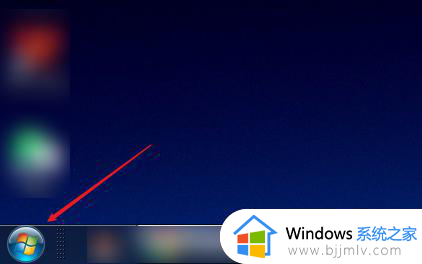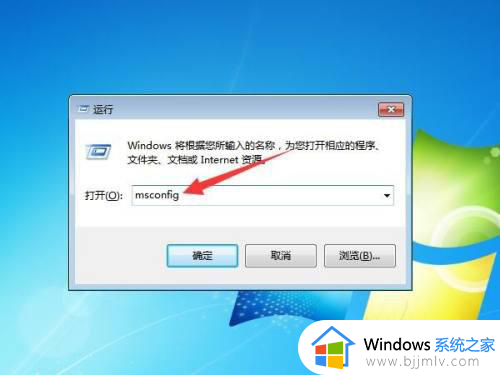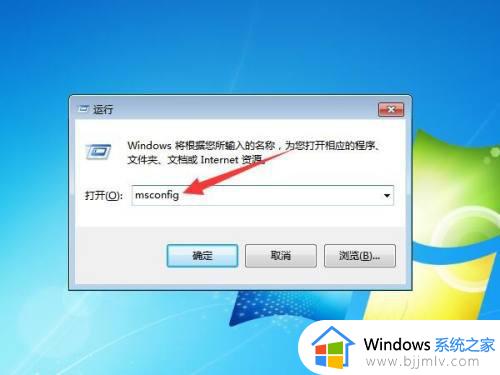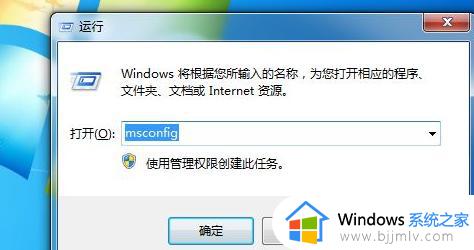win7怎样关闭开机启动项 windows7怎么关闭开机启动项
开机启动项指的是电脑开机的时候也跟着自动启动的软件,但是如果开机启动项过多的话,就会影响电脑的开机速度导致变慢,所以很多win7系统用户就想要关闭开机启动项,那么要怎样关闭呢?针对这个问题,本文讲个大家讲述一下windows7关闭开机启动项的详细方法。
关闭方法如下:
1.我们点击开始菜单,找到搜索框!
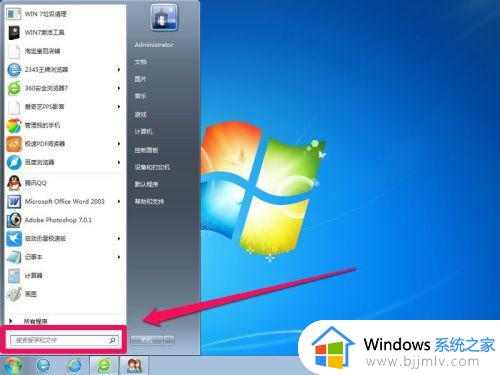
2.然后我们在搜索框中直接输入命令“msconfig",然后点击MSConfig.exe运行系统配置程序!
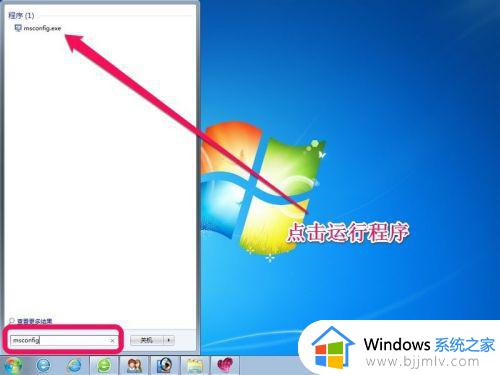
3.打开系统配置程序后,我们点击启动项目!
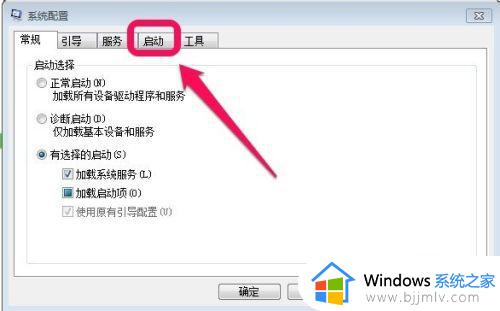
4.我们把我们不需要开机启动的项目前面对勾取消!
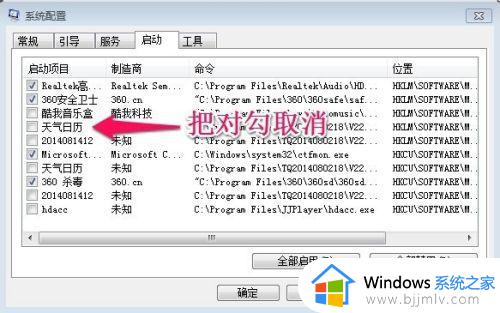
5.但是大家要注意ctfmon这个前面的对勾不要取消,因为这是我们的输入法程序!否则开机输入法就不会自动运行了,我们使用很不方便的!
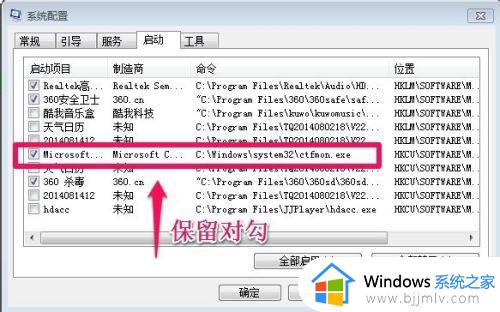
6.设定好以后我们点击系统配置中的确定,然后重新启动电脑!这样我们选择后的一些项目开机就不会自动启动了!你会发现你的电脑开机速度加快了一些!

上述给大家讲解的便是win7怎样关闭开机启动项的详细内容,如果你有需要的话就可以学习上面的方法来进行关闭吧,希望能够帮助到大家。