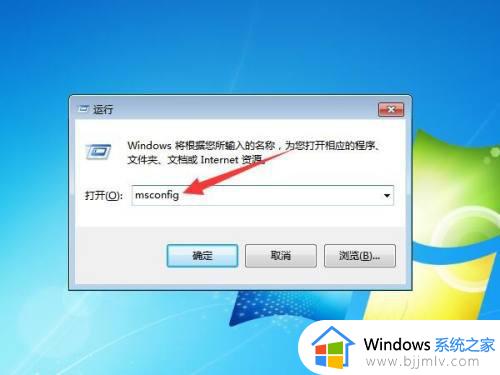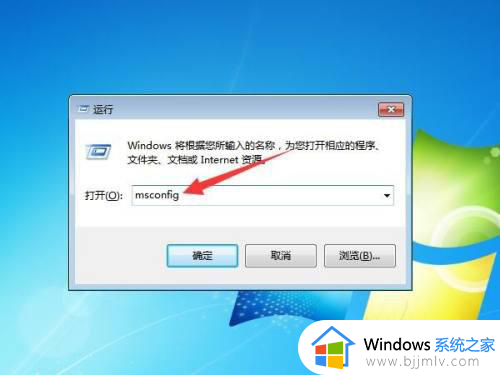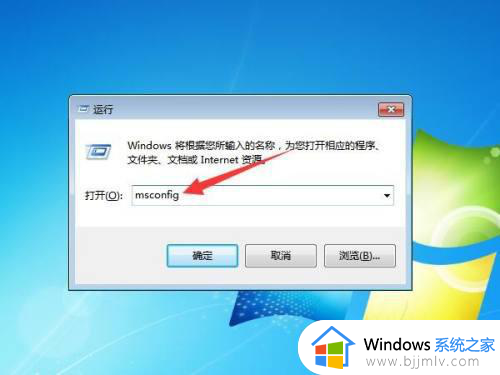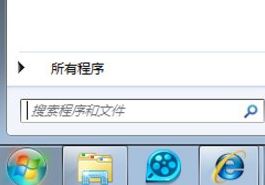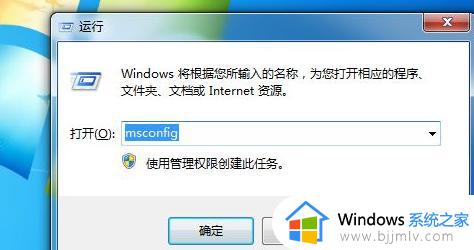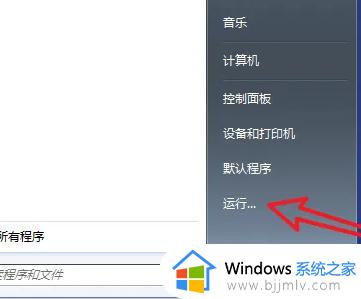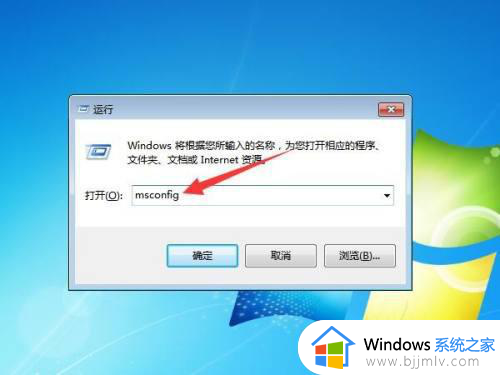win7关闭开机自动启动软件怎么关闭 win7如何关闭开机自动启动程序
在我们大家使用win7操作系统的时候,我们小伙伴难免会下载许多的软件,有大部分的软件都会设置自动启动,这十分严重的影响了电脑的运行速度,我们应该怎么关闭开机自动启动软件呢?下面小编就教大家win7如何关闭开机自动启动程序,快来一起看看吧,希望对你有帮助。
具体方法:
方法一、
1、点击开始菜单,输入msconfig,选择msconfig.exe。当然你也可以按Win+R快捷键,然后输入msconfig按回车。
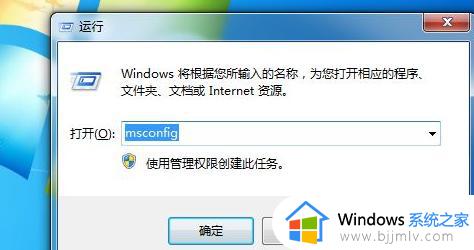
2、在常规项中,选择中“有选择的启动”。
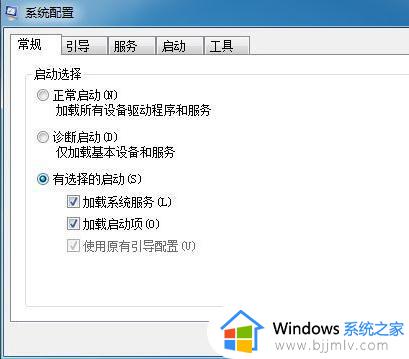
3、然后如图所示,点击启动项。
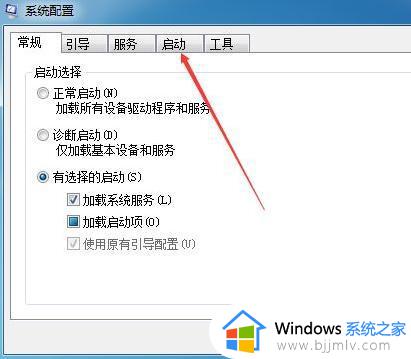
4、把那些不需要开机启动的软件去掉勾。
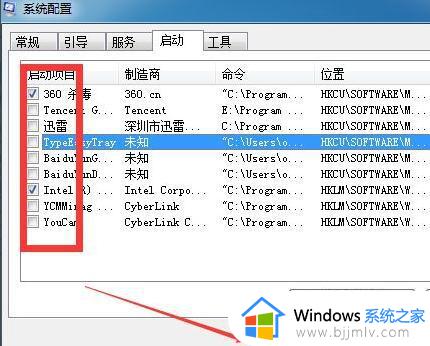
5、注意重启电脑才会生效,当然你可以立即重启,也能稍后重启。一般选后者,反正下次开机就不会有这些自启动的程序了。

方法二、
1.在win7系统开始菜单,打开【所有程序】,如下图所示。
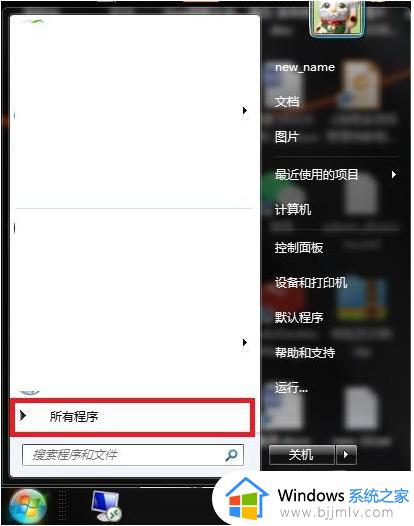
2.进入所有程序页面,选择打开【启动】选项,如下图所示。
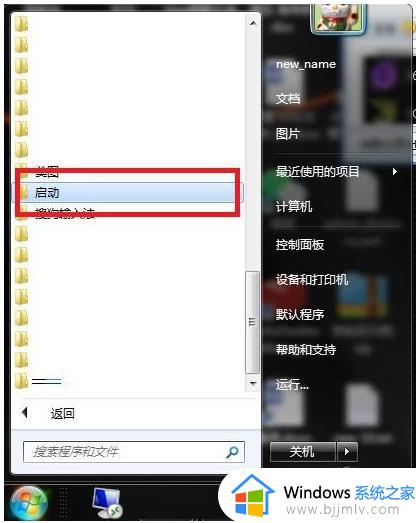
3.进入系统启动程序列表,选择要移除的开启启动项,如下图所示。
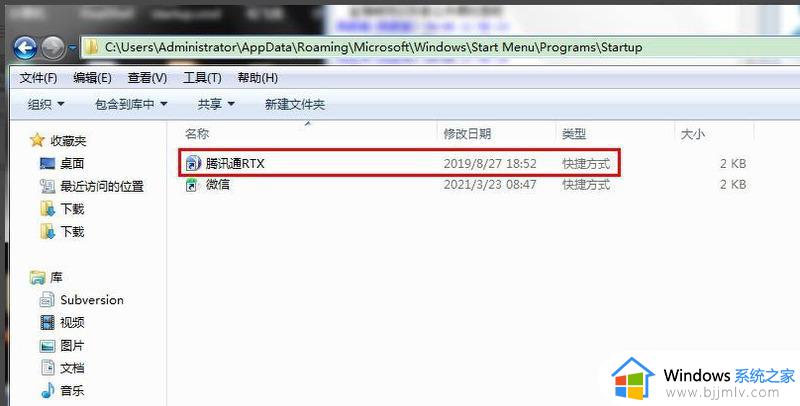
4.在选中开机启动项后,点击【Delete】删除键。在弹出的删除确认窗口,点击【是】确认删除即可。如下图所示。
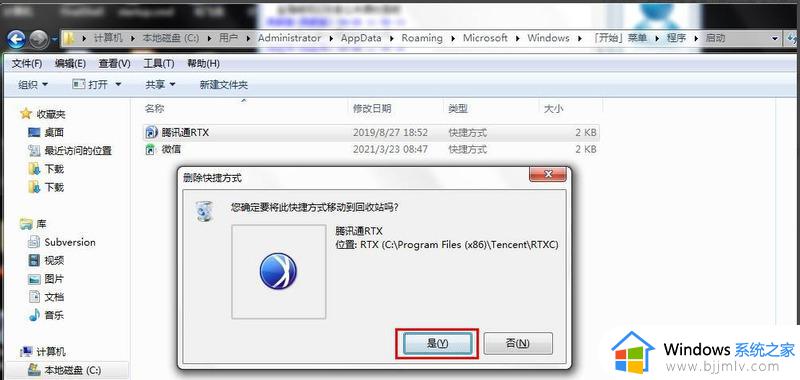
以上全部内容就是小编带给大家的win7关闭开机自动启动程序方法详细内容分享啦,还不清楚怎么关闭的小伙伴就快点跟着小编一起看看,希望可以帮助到你。