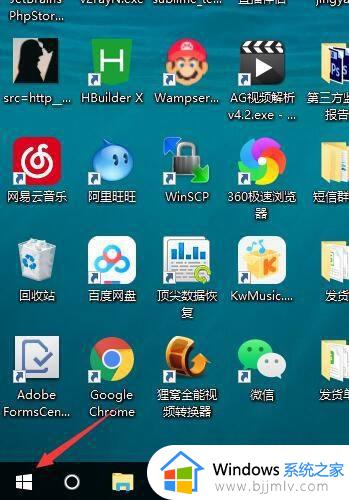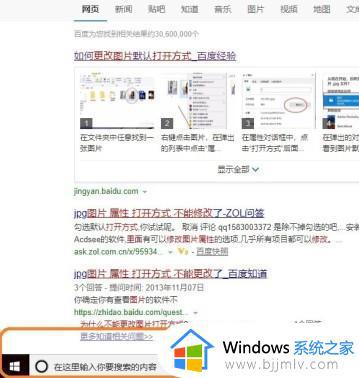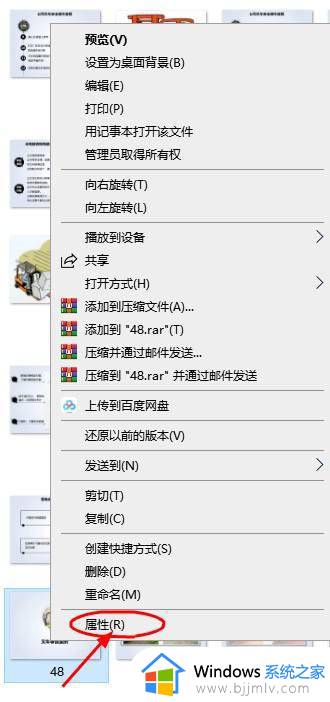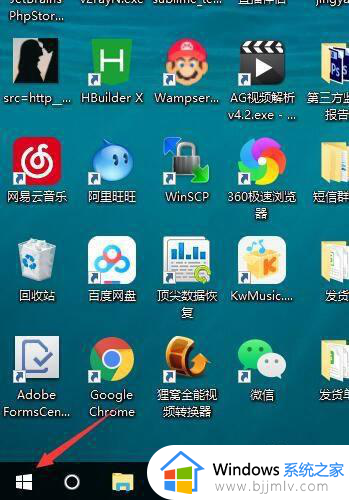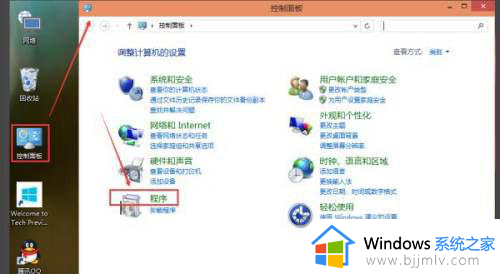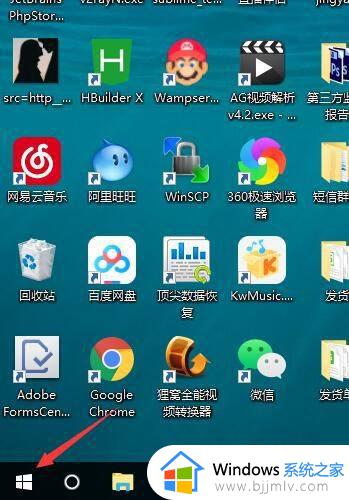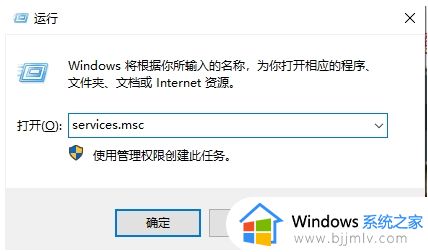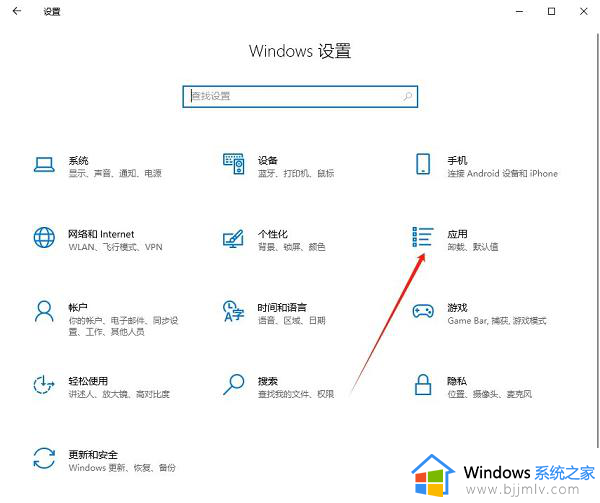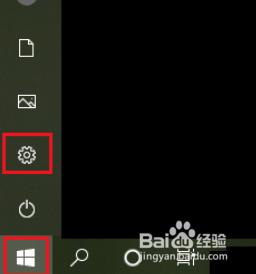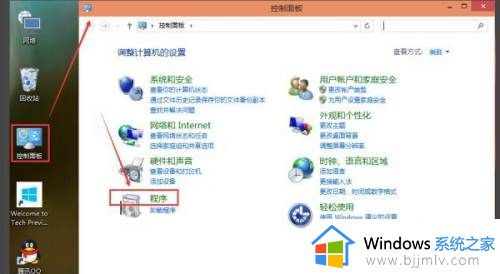windows10图片打开方式更改方法 怎么修改win10图片打开方式
更新时间:2024-06-26 15:56:00作者:qiaoyun
我们在电脑中打开图片的时候,都是以默认的打开方式来打开的,但是有些用户可能不喜欢,就想要重新更改,可是有很多windows10系统用户并不知道怎么修改图片打开方式,其实操作方法很简单,想知道的用户们可以跟随着笔者一起来学习一下windows10图片打开方式更改方法。
方法如下:
1、右键点击图片文件,在弹出的菜单中选择属性的菜单项。
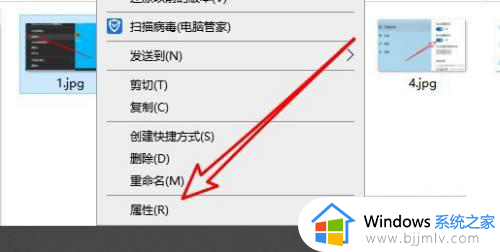
2、然后再打开的属性窗口,点击更改的按钮。
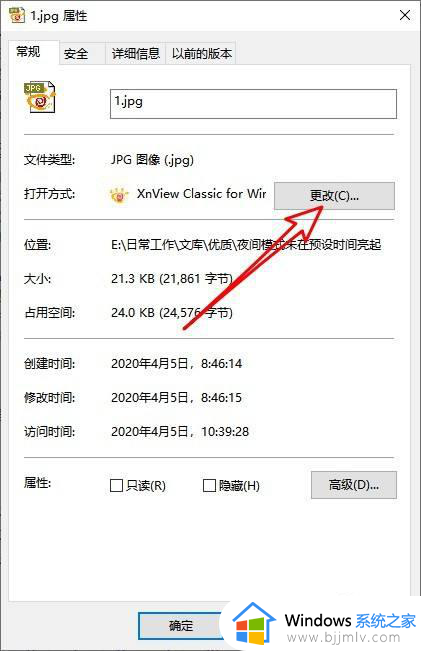
3、接下来在打开的窗口中选择相应的应用菜单项就可以了。
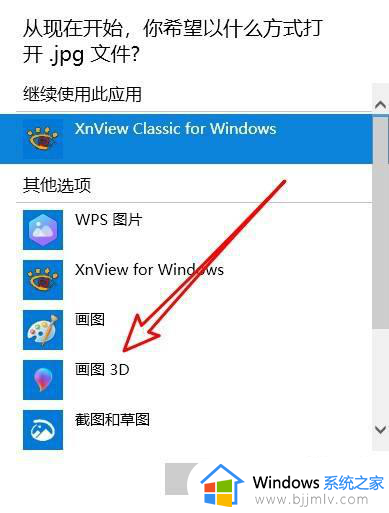
方法二、
1、右键点击开始按钮,弹出菜单中选择设置的菜单项。
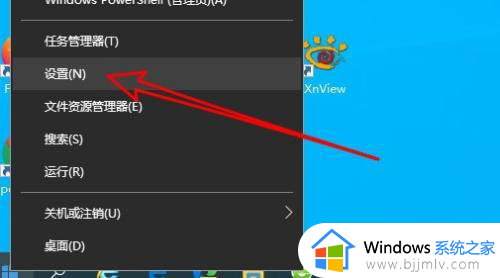
2、接着再打开窗口中点击应用的图标。
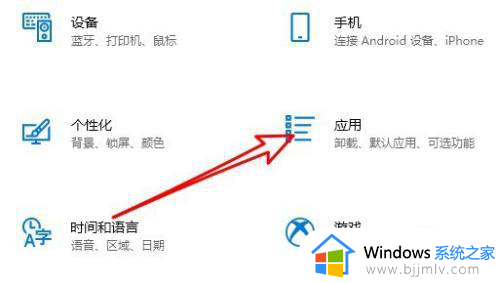
3、接着在打开的窗口中点击默认应用的菜单项。
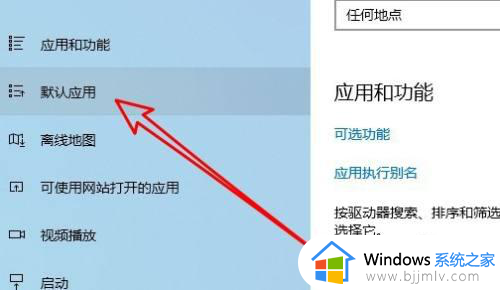
4、然后在打开的设置页面,点击照片查看器的下拉按钮。
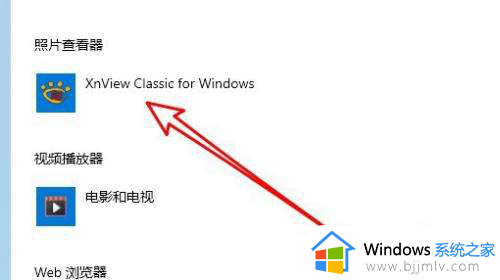
5、在弹出的菜单中选择相应的菜单项就可以了。
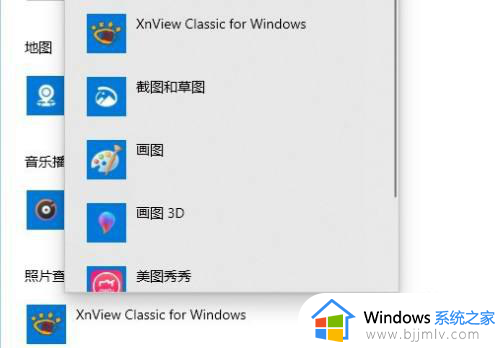
以上给大家介绍的就是怎么修改win10图片打开方式的详细内容,大家有需要的话可以学习上述方法步骤来进行修改,希望帮助到大家。