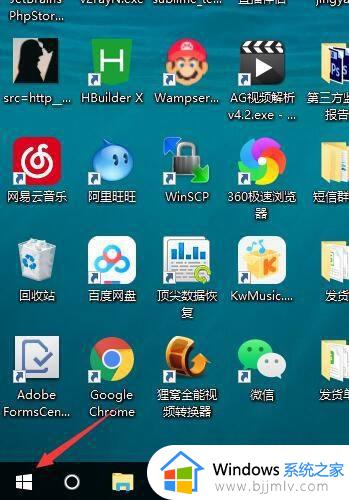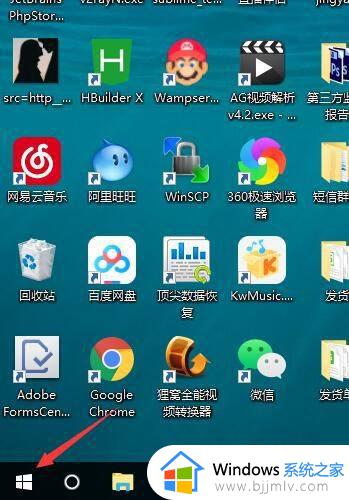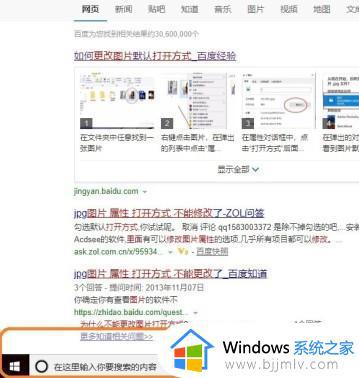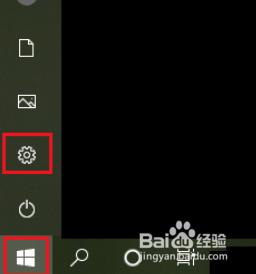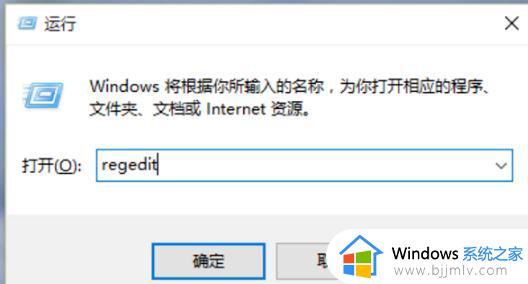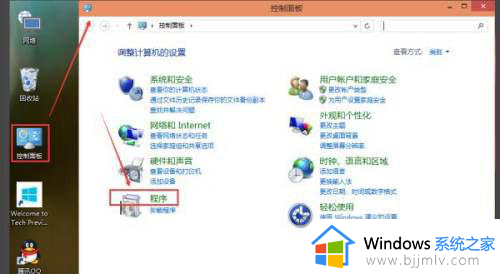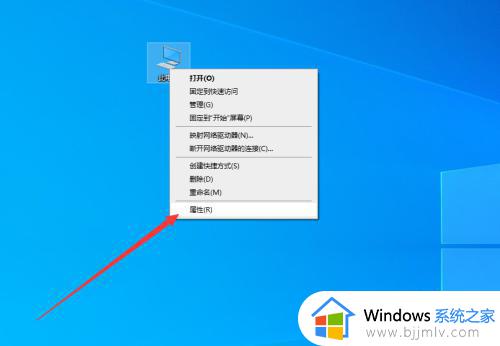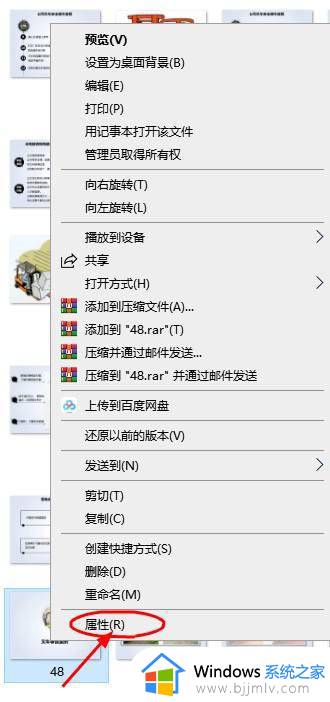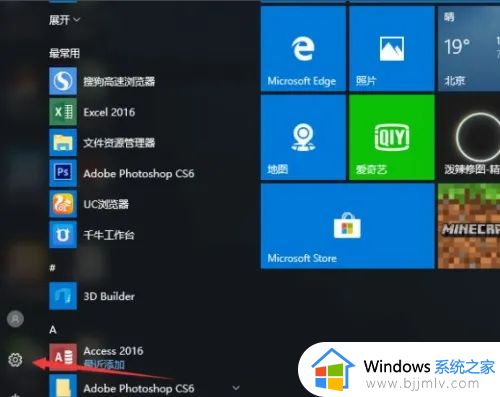win10如何设置图片默认打开方式 win10电脑图片查看方式默认怎么改
更新时间:2023-11-16 10:01:17作者:qiaoyun
在win10系统中,默认图片打开方式是以自带的照片查看器来打开的,但是有些人并不喜欢,就想要自己重新设置图片默认打开方式,只是不懂从何下手,那么win10电脑图片查看方式默认怎么改呢?方法并不会难,今天就由笔者给大家介绍一下win10设置图片默认打开方式的详细方法。
方法如下:
1、点击屏幕左下角的windows图标。
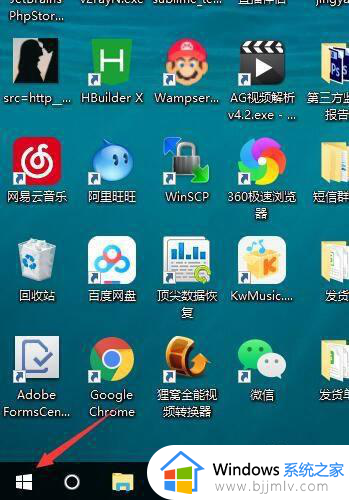
2、弹出的弹框中,点击齿轮图标。
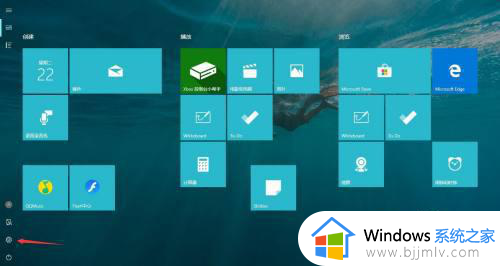
3、进入到win10 的设置中心了。
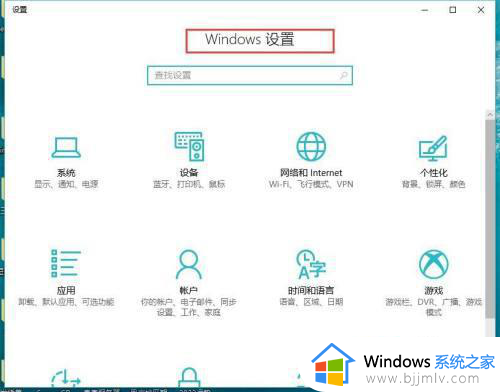
4、点击应用。
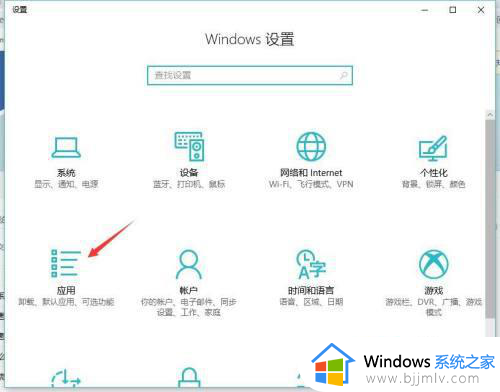
5、点击默认应用。
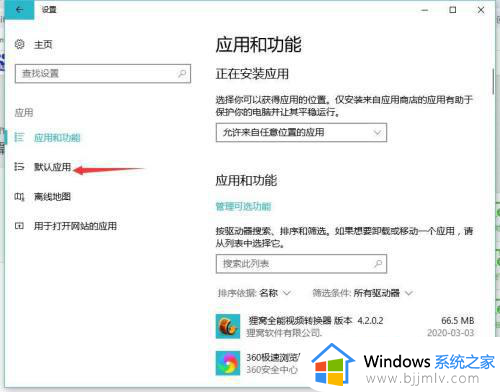
6、找到 照片的设置选项,点击进去,选择你想要设置的打开方式就可以了。
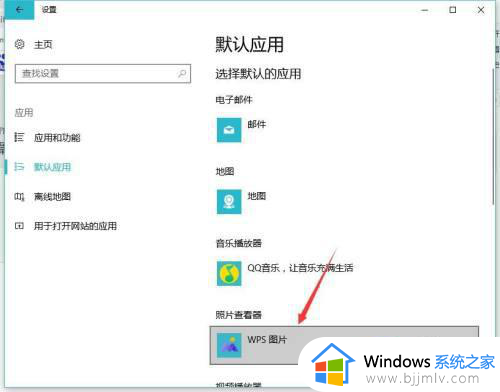
关于win10电脑图片查看方式默认的详细修改方法就给大家介绍到这里了,有想要修改的可以学习上面的步骤来修改即可。