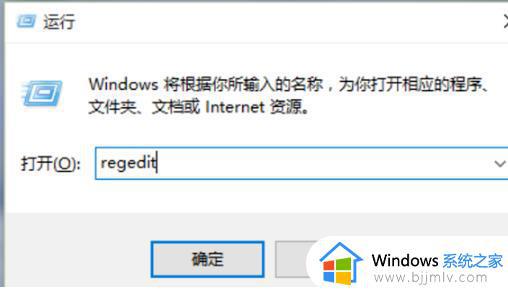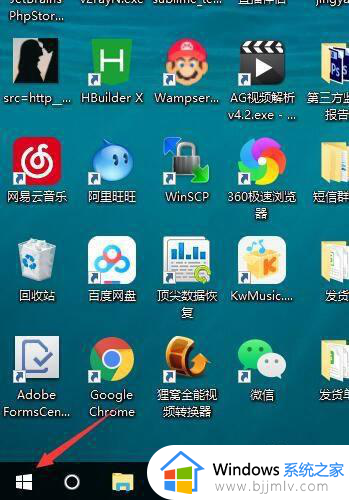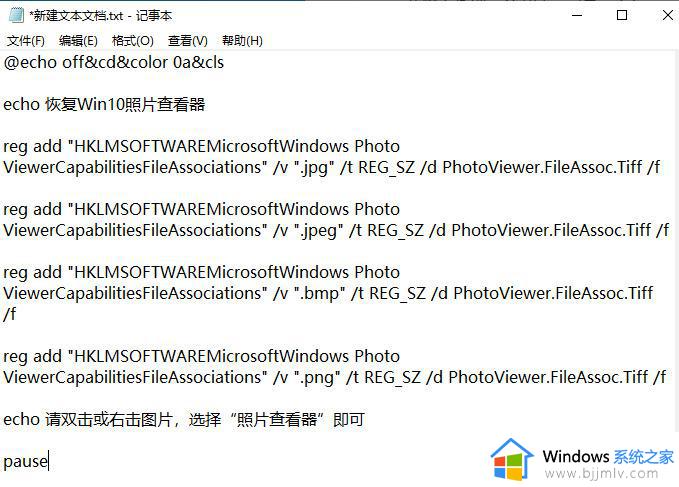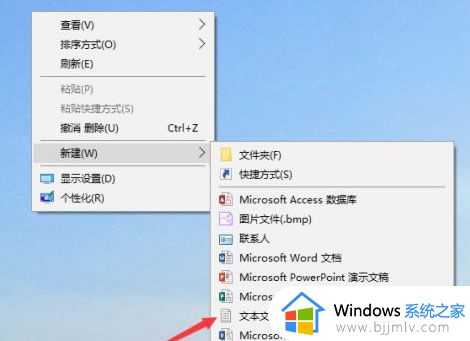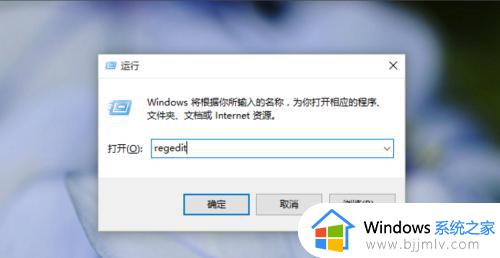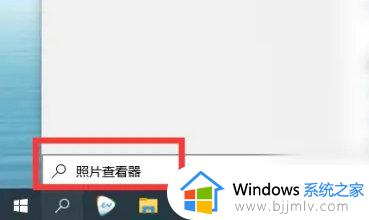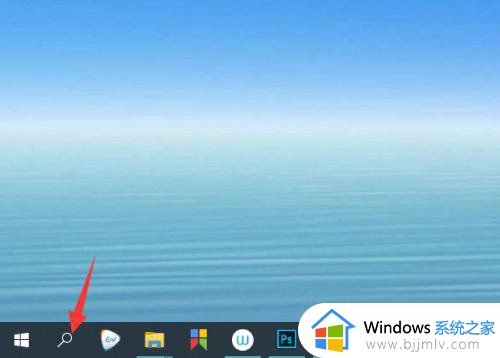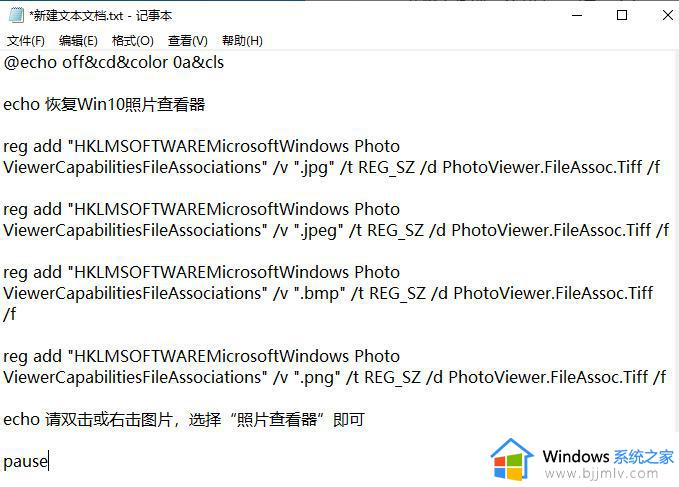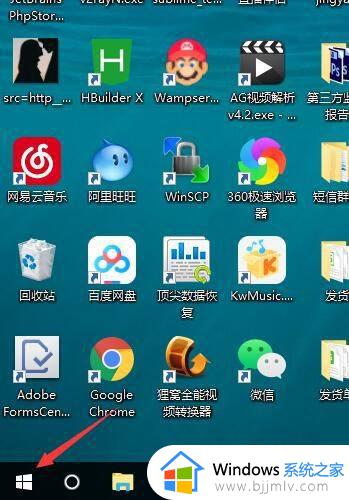如何设置win10图片默认图片查看器 win10怎么设置默认照片查看器功能
在win10电脑中存放的众多不同格式图片,用户通常可以选择微软系统自带的照片查看器功能来进行打开浏览,同时有些用户为了方便直接打开win10电脑存放的图片,因此也会选择将照片查看器功能设置为默认打开方式,那么如何设置win10图片默认图片查看器呢?以下就是有关win10怎么设置默认照片查看器功能,一起来看看吧。
具体方法如下:
1. 首先我们按Win+R键打开运行窗口,输入命令“regedit”回车确认。
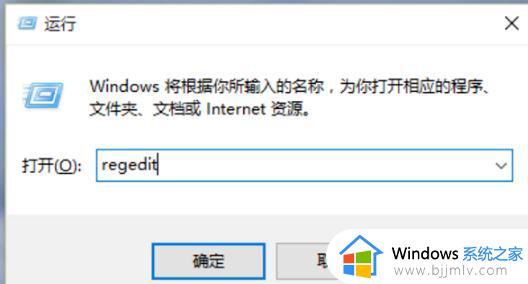
2. 依次打开“HKEY_LOCAL_MACHINESOFTWAREMicrosoft”目录。
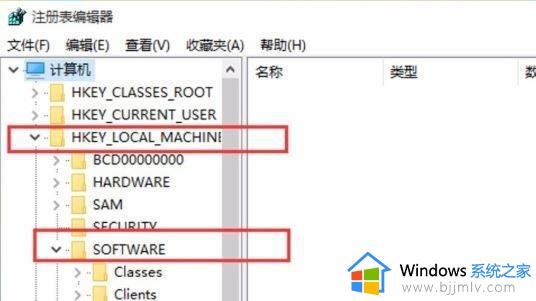
3. 在Microsoft目录下,我们需要找到“Windows Photo ViewerCapabilitiesFileAssociations”目录项。直到看到该子目录下的一系列关键文件。
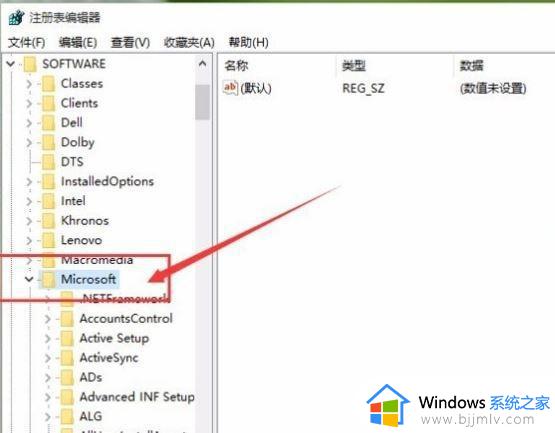
4. 我们在FileAssociations目录中,右键选择“新建-字符串值”菜单。
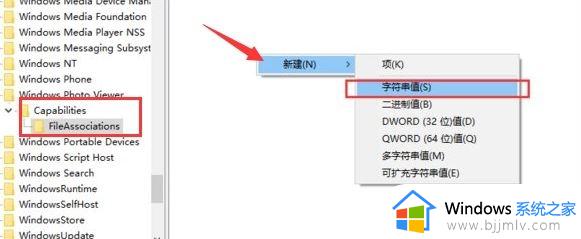
5. 这时候如果你想要使用Windows照片查看器查看.jpg后缀的文件,那么数值名称写为.jpg,数值数据还是为PhotoViewer.FileAssoc.Tiff。换句话说,只要你想更改任何格式的图片文件打开方式,那么数值名称就是格式名称,数值数据一直为PhotoViewer.FileAssoc.Tiff。
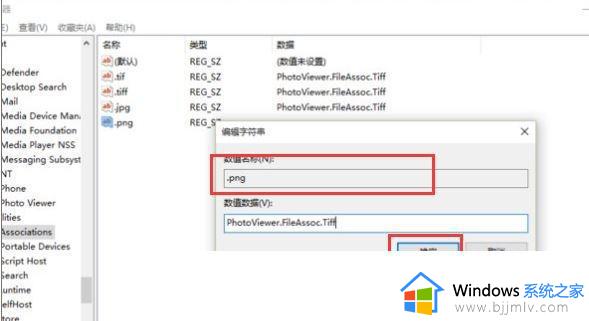
6. 然后我们就成功修改了图片文件的打开方式,我们可以关闭注册表编辑器。然后对着你想要打开的图片格式的文件击右键,选择“打开方式”,就可以看到打开程序列表中有“Windows照片查看器”。
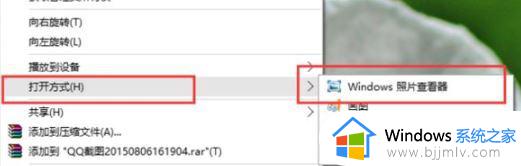
上述就是给大家带来的win10怎么设置默认照片查看器功能全部内容了,如果有不了解的用户就可以按照小编的方法来进行操作了,相信是可以帮助到一些新用户的。