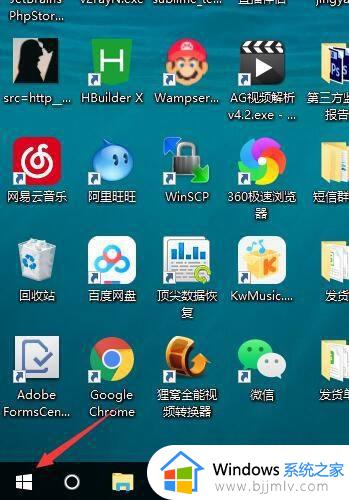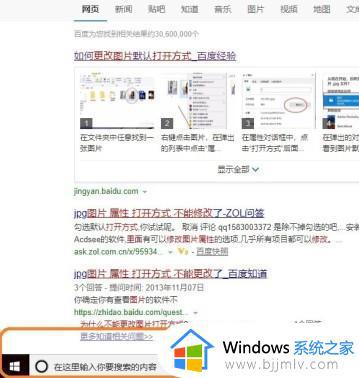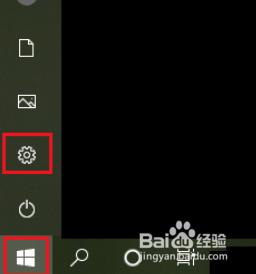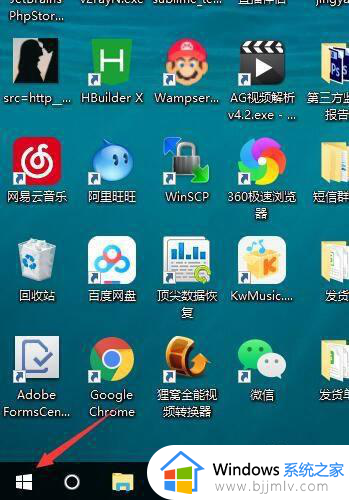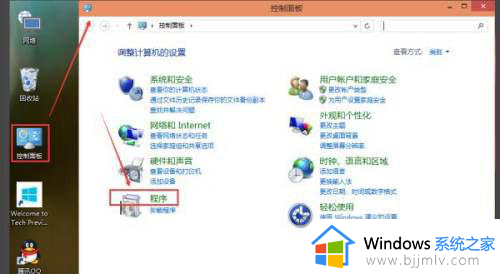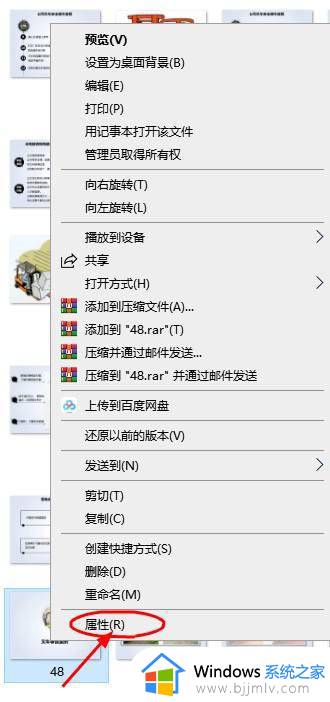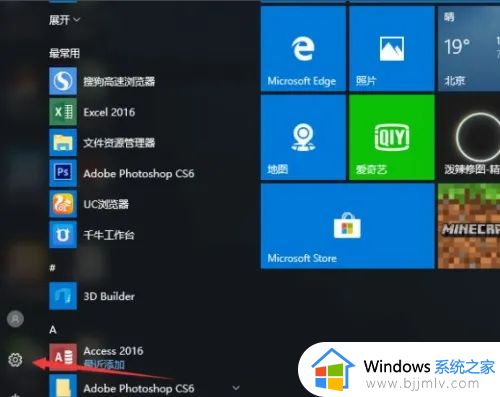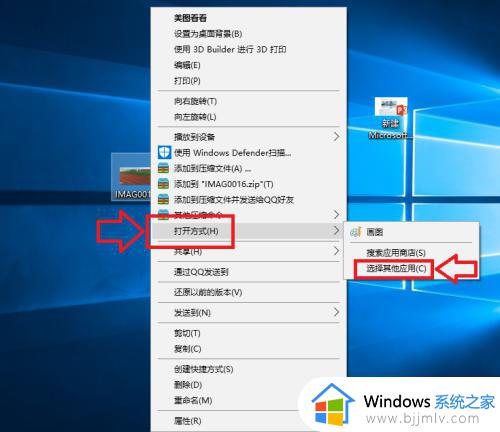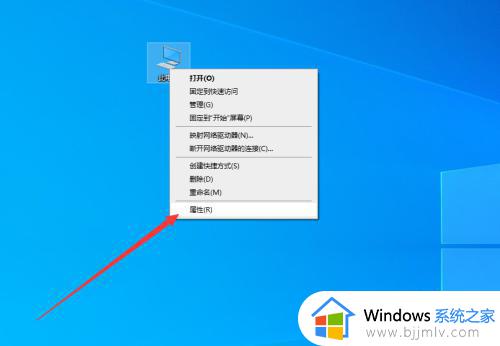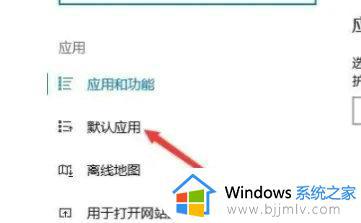win10怎么设置图片默认打开方式 win10如何设置默认图片打开方式
更新时间:2023-07-07 14:44:28作者:runxin
对于win10电脑中存放的各种不同格式图片,通过微软系统自带的图片查看器也能够浏览大部分不同格式图片,可是有些用户在win10系统中安装了第三方看图工具之后,也会对默认的图片打开方式进行更改,可是win10怎么设置图片默认打开方式呢?这里小编就来教大家win10设置默认图片打开方式方法。
具体方法:
1、点击屏幕左下角的windows图标。
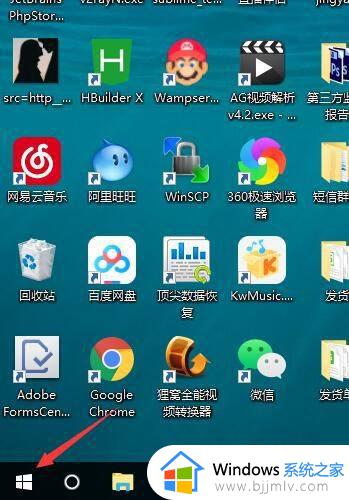
2、弹出的弹框中,点击齿轮图标。
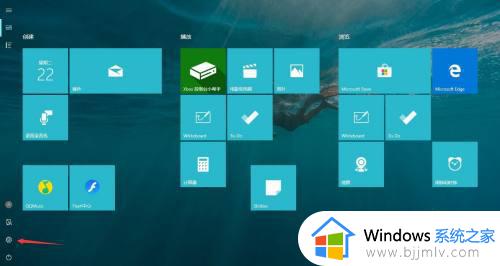
3、进入到win10 的设置中心了。
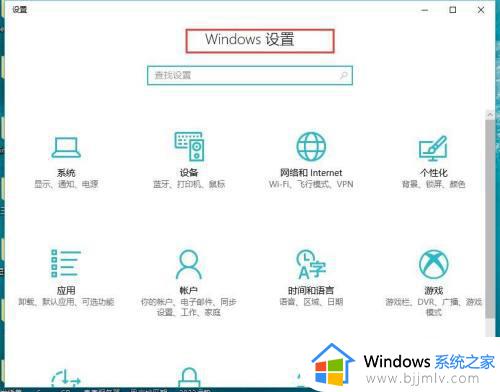
4、点击应用。
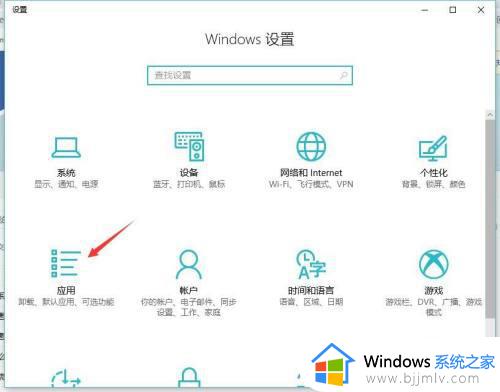
5、点击默认应用。
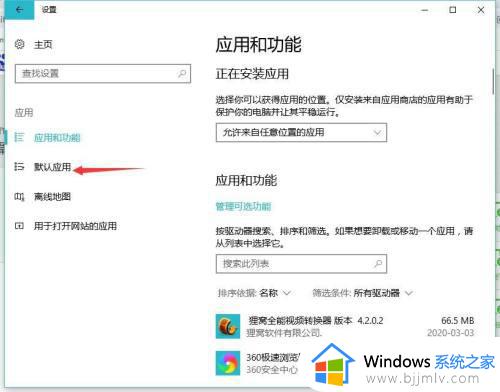
6、找到 照片的设置选项,点击进去,选择你想要设置的打开方式就可以了。
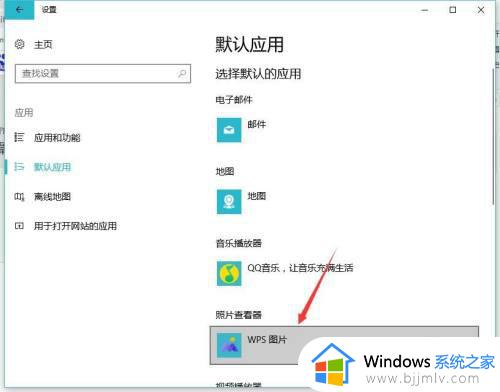
上述就是小编给大家代理的win10设置默认图片打开方式方法了,还有不清楚的用户就可以参考一下小编的步骤进行操作,希望本文能够对大家有所帮助。