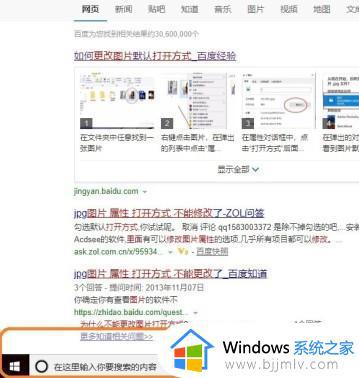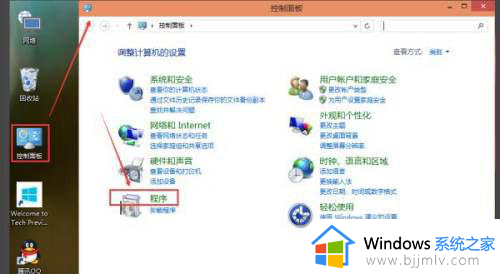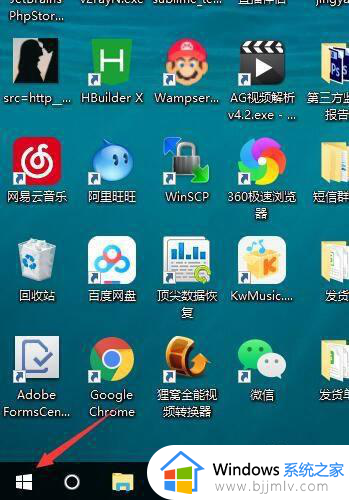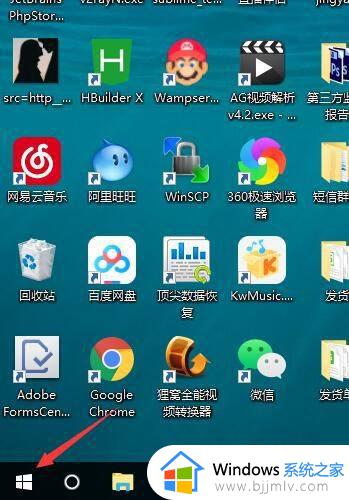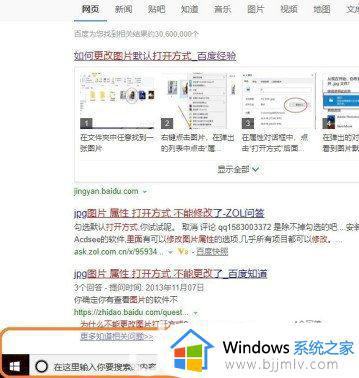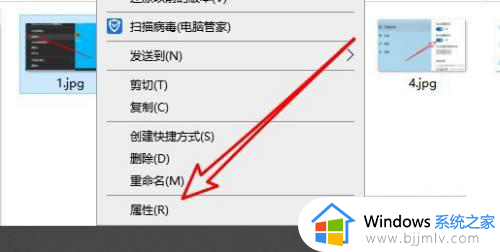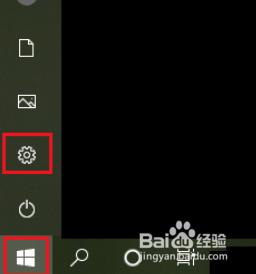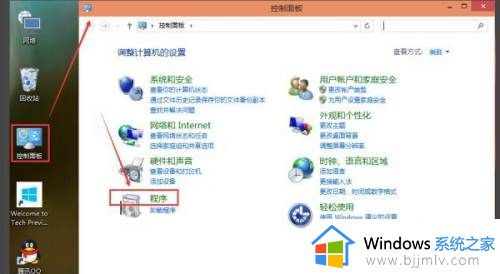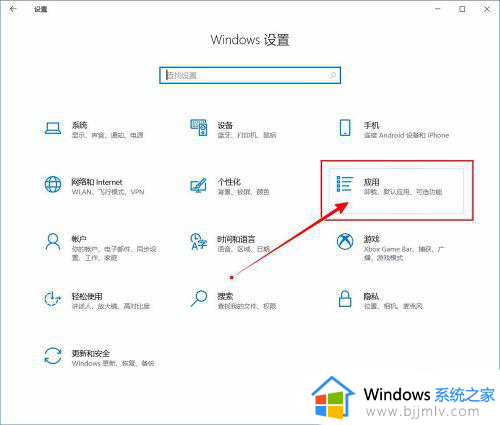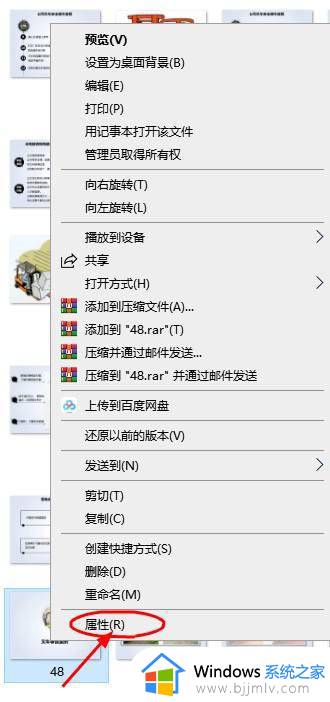win10修改默认图片打开方式设置方法 win10如何更改图片默认打开方式
更新时间:2023-06-19 15:21:19作者:runxin
由于在win10系统中自带有照片查看器工具,因此能够满足用户浏览不同格式图片的需求,可是一些用户在给win10电脑安装其它图片浏览工具的同时,就想要对图片默认打开方式进行修改,可是win10如何更改图片默认打开方式呢?本文小编就带来win10修改默认图片打开方式设置方法。
具体方法:
1、点击屏幕左下角的windows图标。
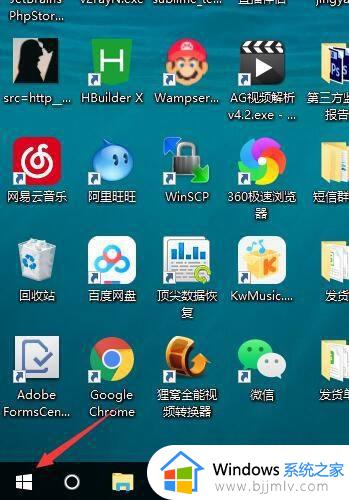
2、弹出的弹框中,点击齿轮图标。
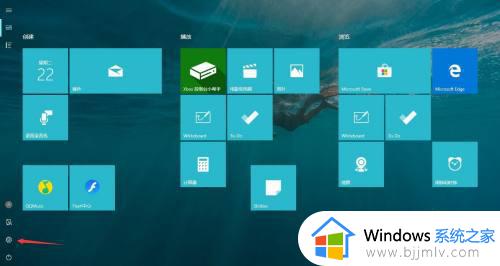
3、进入到win10的设置中心了。
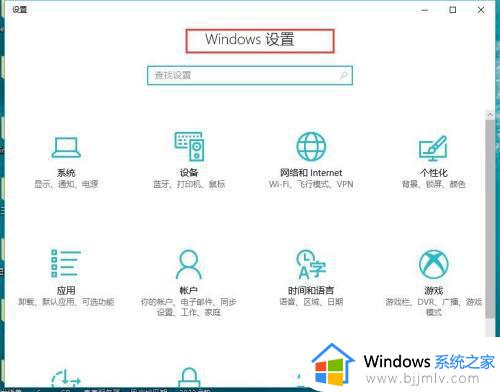
4、点击应用。
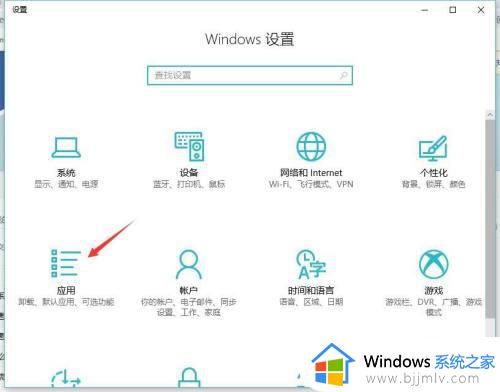
5、点击默认应用。
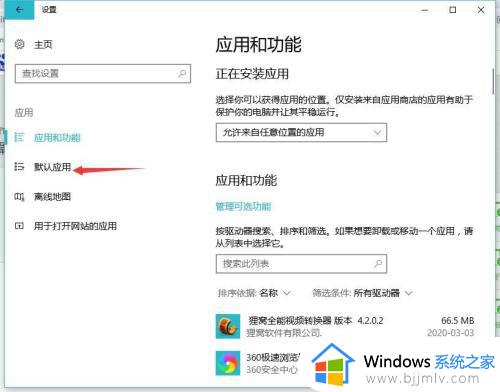
6、找到 照片的设置选项,点击进去,选择你想要设置的打开方式就可以了。
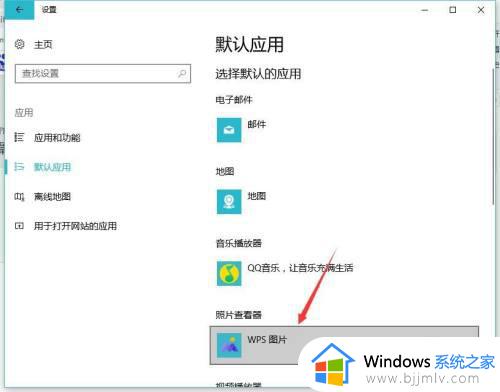
上述就是小编告诉大家的win10修改默认图片打开方式设置方法了,有需要的用户就可以根据小编的步骤进行操作了,希望能够对大家有所帮助。