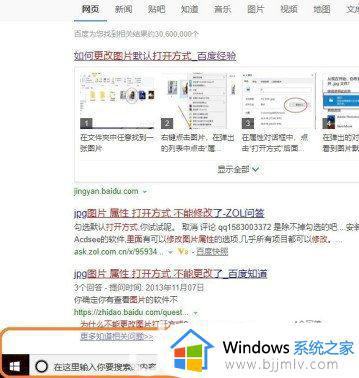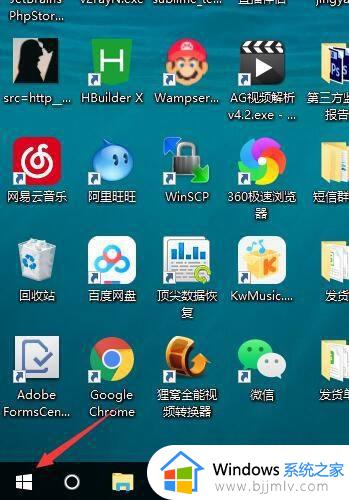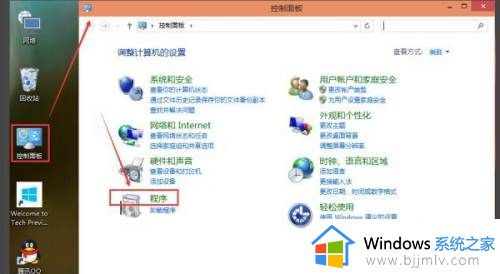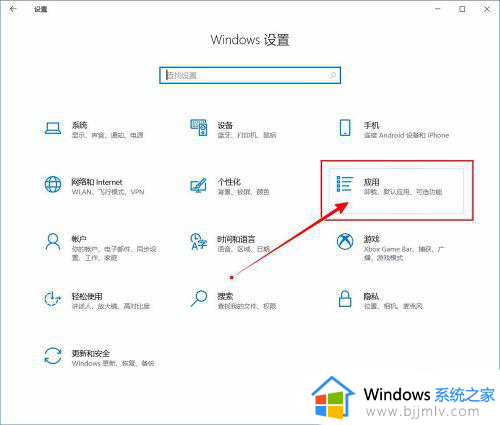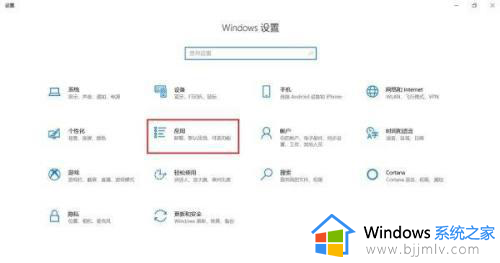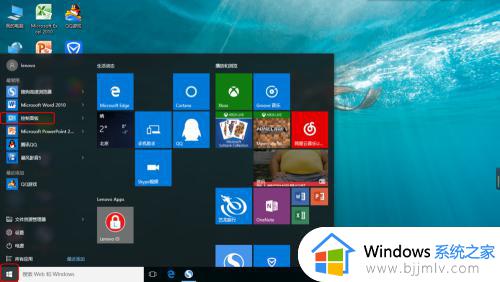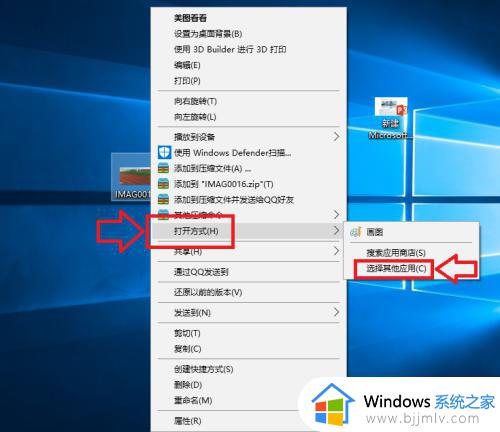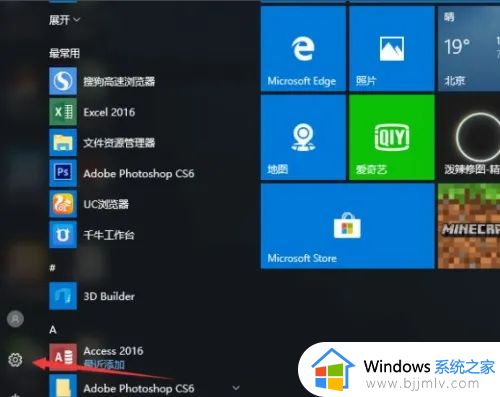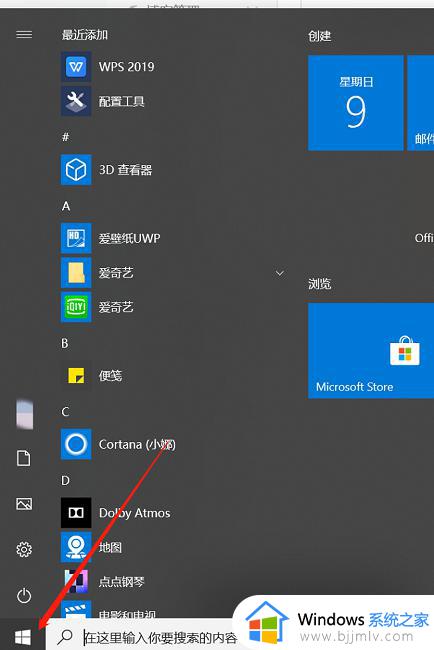win10怎么更改默认打开方式 win10如何修改默认打开方式
更新时间:2024-03-15 13:40:45作者:runxin
面对win10电脑中存放的各种不同格式文件,我们需要通过文件显示后缀格式来寻找相应打开方式,当然有些用户也会遇到win10系统中设置默认打开方式不符合用户需求的情况,因此需要对打开方式进行重新修改,那么win10怎么更改默认打开方式呢?以下就是有关win10如何修改默认打开方式全部内容。
具体方法如下:
1、双击打开Win10系统桌面上的控制面板,在点击程序。
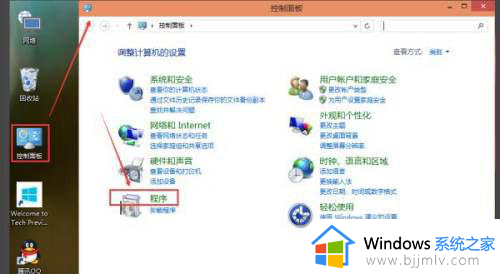
2、在程序里点击默认程序。
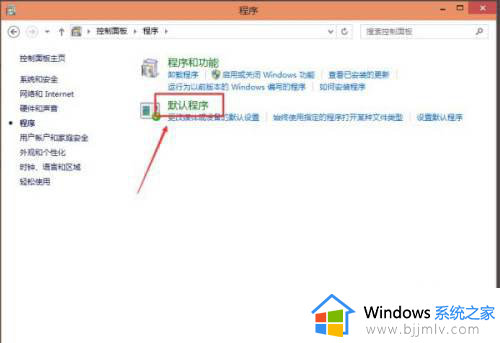
3、在默认程序窗口点击设置默认程序。
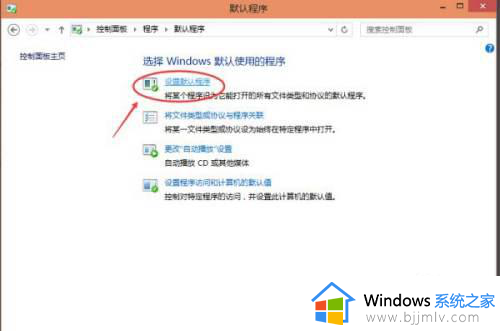
4、在设置默认程序里就可以设置默认打开程序了,按照下图依次点击即可。
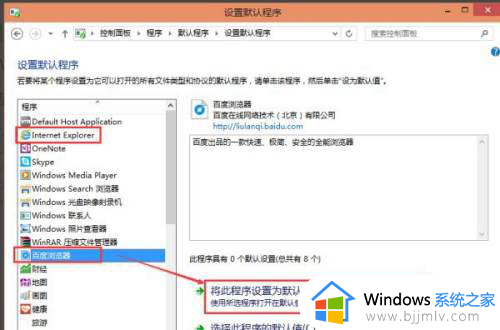
以上就是小编给大家带来的win10如何修改默认打开方式全部内容了,如果有不了解的用户就可以按照小编的方法来进行操作了,相信是可以帮助到一些新用户的。