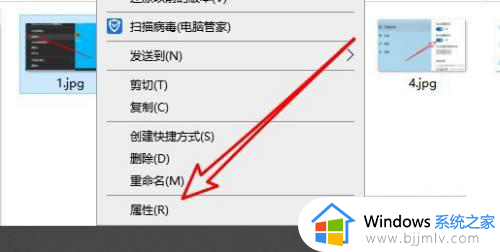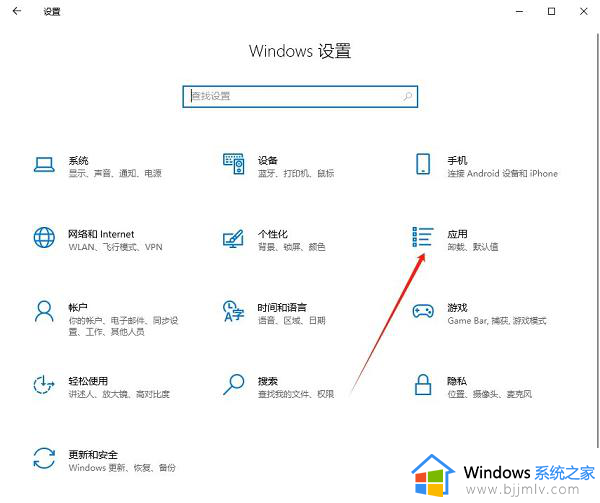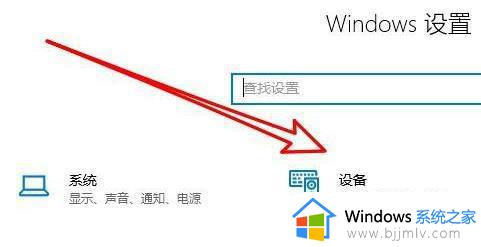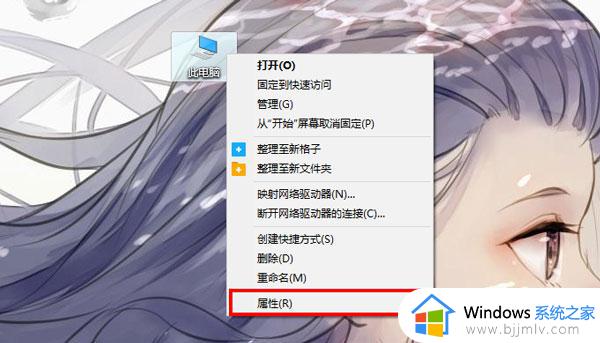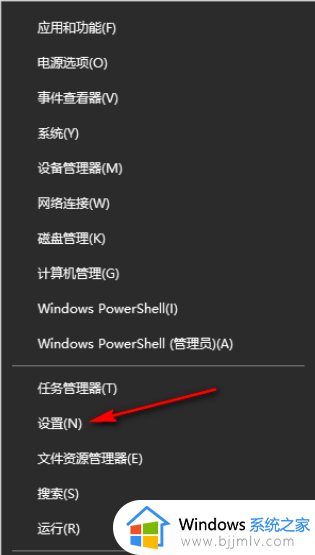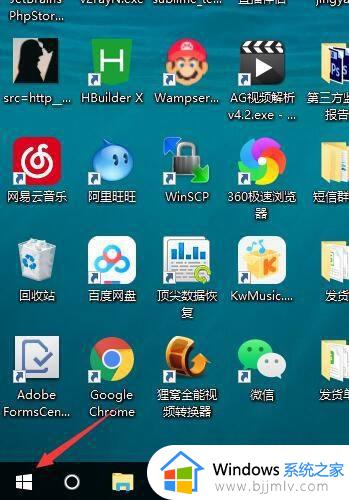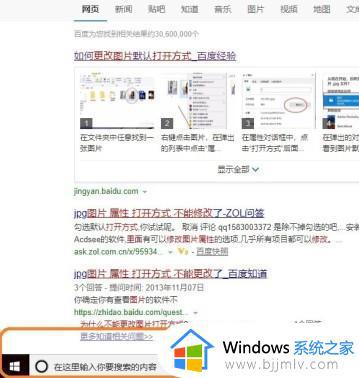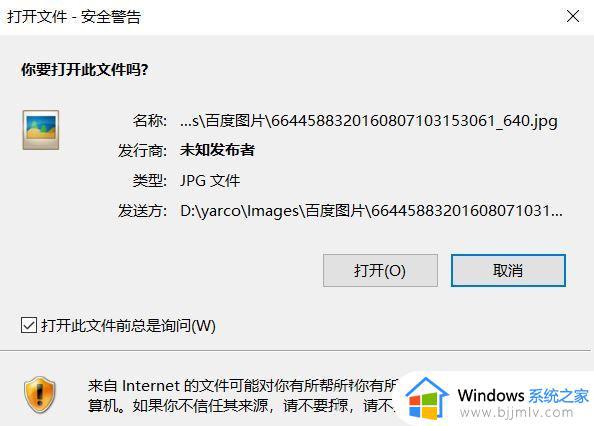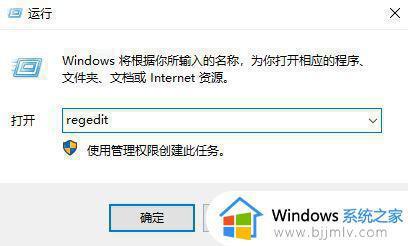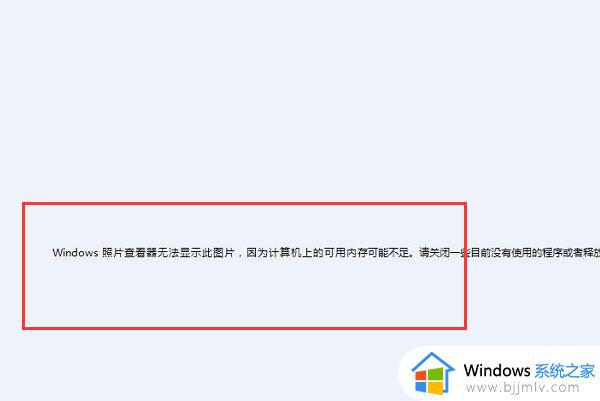win10打不开jpg格式图片怎么办 win10电脑无法打开jpg格式图片解决方法
在使用win10操作系统时,您可能会遇到一些问题,例如无法打开JPG图片,这可能会让您感到困惑和烦恼。对此win10打不开jpg格式图片怎么办呢?本文将介绍一些win10电脑无法打开jpg格式图片解决方法,帮助您解决这个问题,让您能够正常浏览和使用这些常见的图片格式。
win10打不开JPG图片怎么办
1、按下Windows+R组合键,然后输入services.msc 确定。
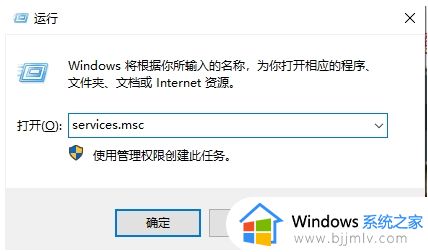
2、在服务里找到windows license manager service服务,右键打开属性-启动类型改为自动-重启生效。
3、这个服务是Win10系统中很多功能赖以正常运行的关键,所以在优化的时候请不要随意禁用不认识的服务否则可能造成未知的后果。
4、或者安装一个图片软件,安装完成后使用该软件打开图片即可。
5、我们需要使用注册表编辑器来开启Win10系统照片查看器功能,因为其实这个功能是被隐藏了,那么按下Windows徽标键+R键,打开运行命令窗口,输入“regedit”命令。
6、打开注册表编辑器之后,我们双击左侧的目录,依次打开;HKEY_LOCAL_MACHINE\SOFTWARE\Microsoft目录。
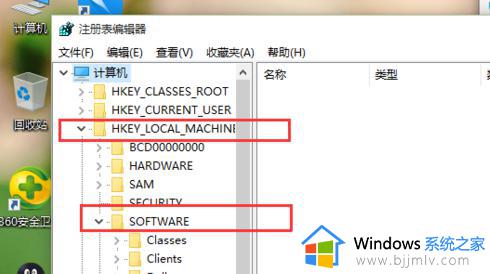
7、在Microsoft目录下,我们需要找到Windows Photo。
Viewer\Capabilities\FileAssociations目录项,直到看到该子目录下的一系列关键文件。
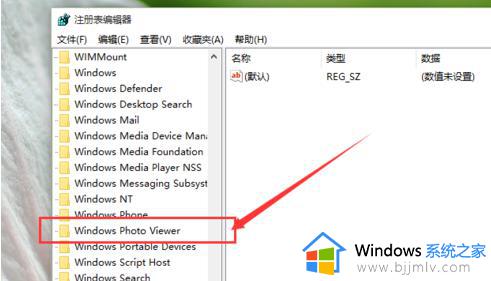
8、在FileAssociations目录下,我们对着该界面击右键,选择“新建-字符串值”菜单。
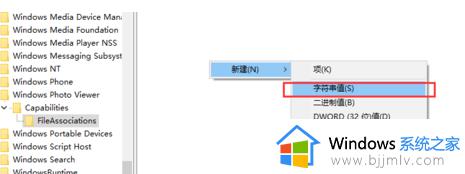
以上就是win10电脑无法打开jpg格式图片解决方法的全部内容,如果你遇到了相同的情况,请参考我的方法来处理,希望对你有所帮助。