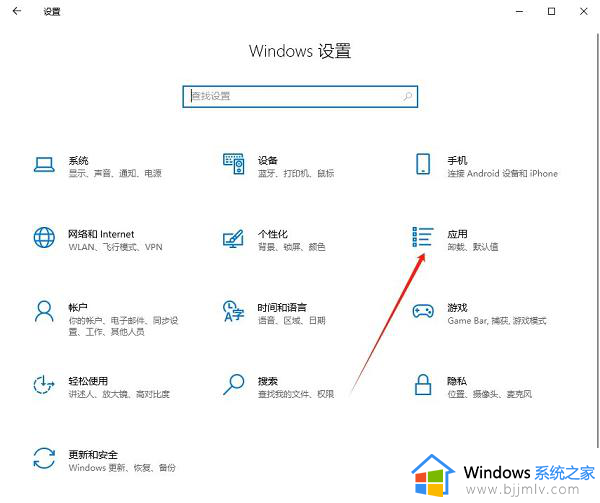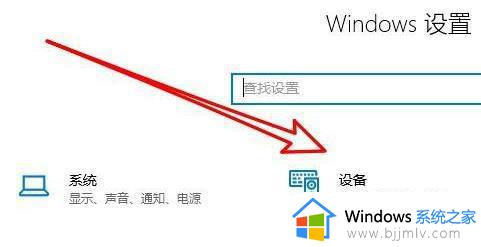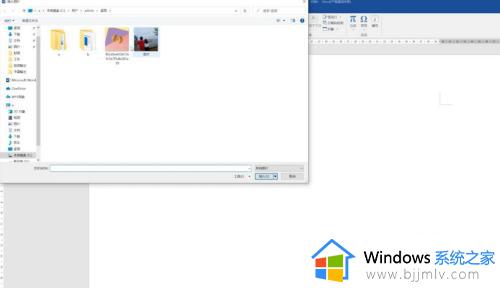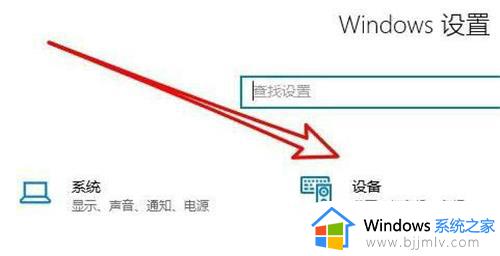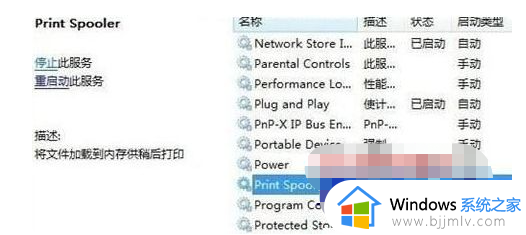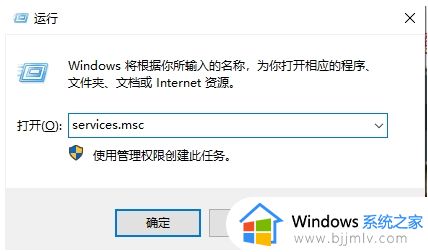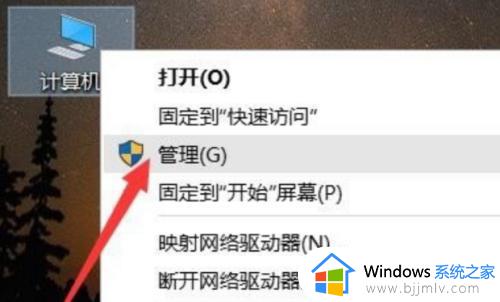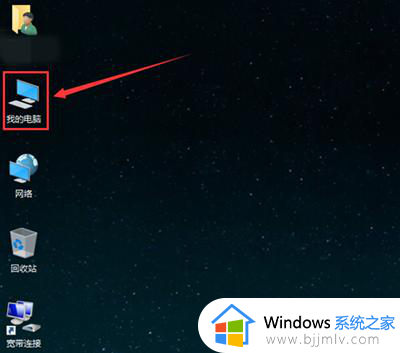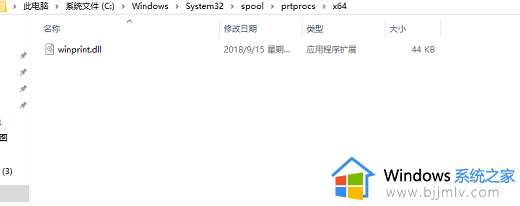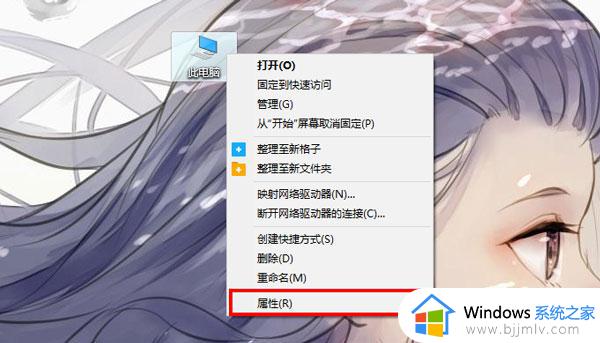win10电脑无法打印图片怎么办 win10系统打印不了图片处理方法
近日许多win10电脑用户反映他们遇到了无法打印图片的问题,导致无法完成打印任务,也给用户的日常工作和生活带来了不便,对此win10电脑无法打印图片怎么办呢?接下来我们将介绍win10系统打印不了图片处理方法,帮助用户解决问题。
解决方法:
1、直接将鼠标右键点击开始菜单图标,然后在打开的选项中将【设置】选项进行点击。
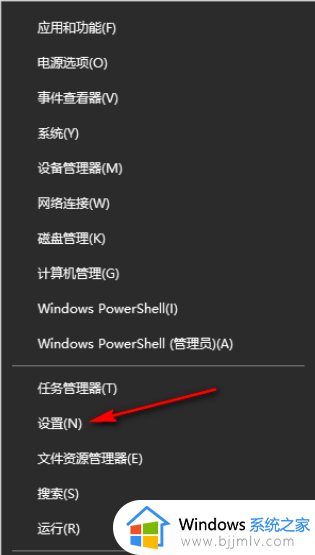
2、之后,我们在打开的窗口中,将其中的【设备】选项进行点击进入。
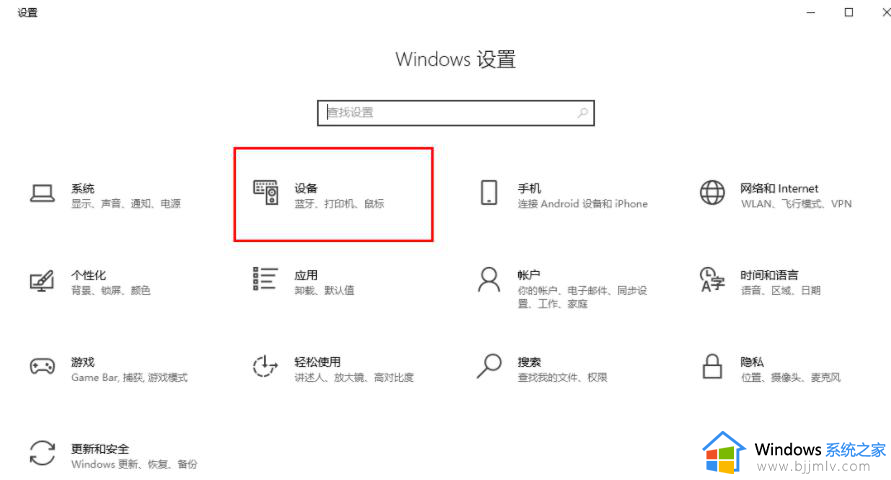
3、这时我们即可进入到设置页面中,将其中的【打印机和扫描仪】选项点击一下,那么在右侧页面中选择一个需要使用的打印机设备进行点击,点击【管理】按钮进入。
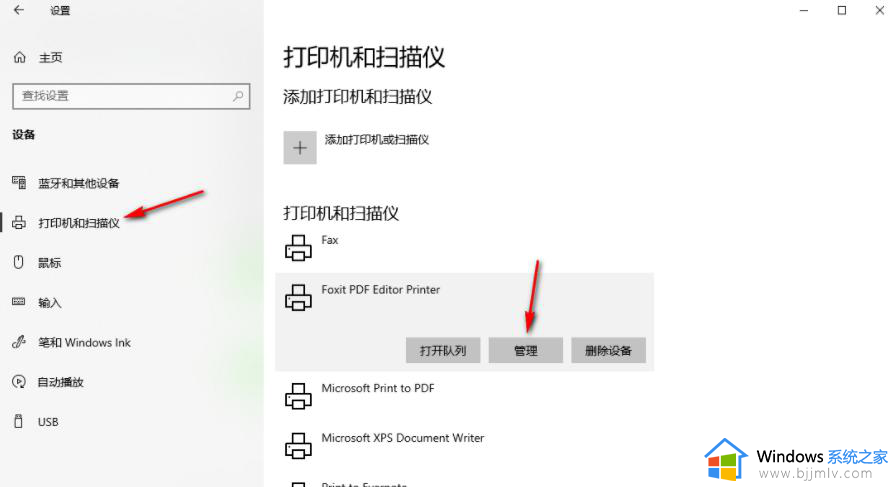
4、进入到页面中之后,将页面上方的【打印机属性】选项进行点击。
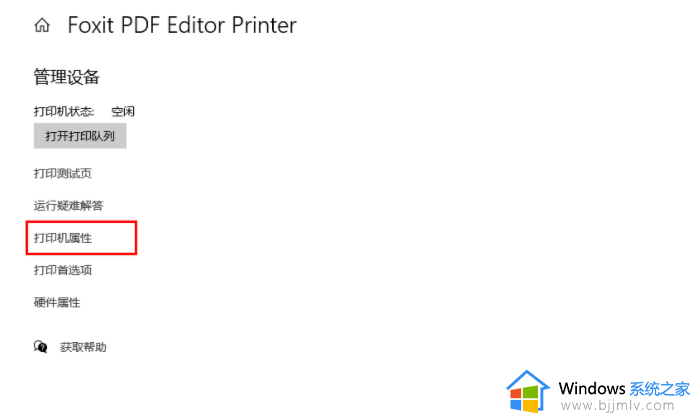
5、这时在页面上弹出的窗口中,我们将【颜色管理】选项卡进行点击,然后点击【颜色管理】按钮进入。
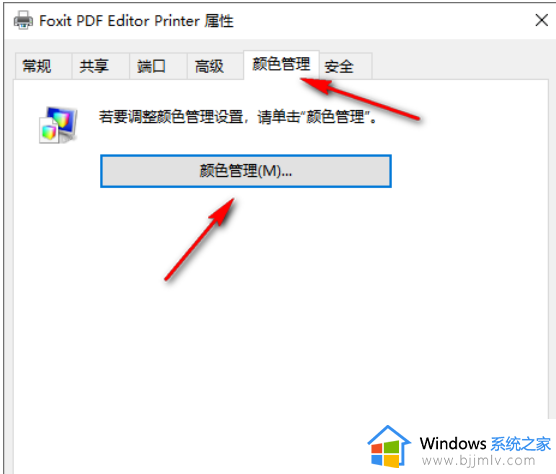
6、随后,即可在颜色管理的窗口中,将【高级】按钮点击一下,然后将页面上的所有设置选项都设置成【默认】即可,如图所示。
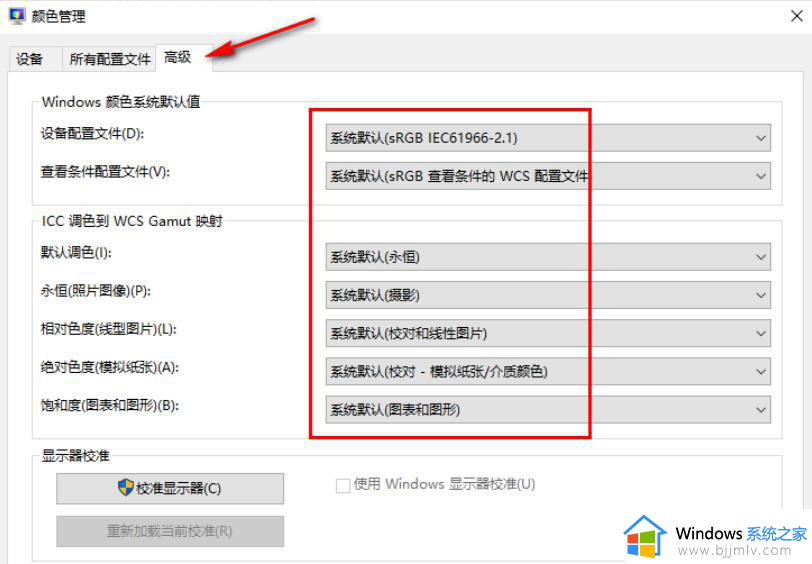
以上就是win10系统打印不了图片处理方法的全部内容,有需要的用户就可以根据小编的步骤进行操作了,希望能够对大家有所帮助。