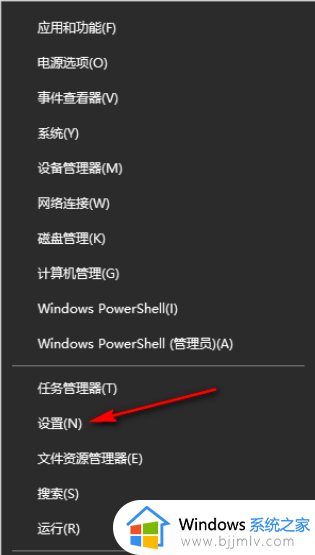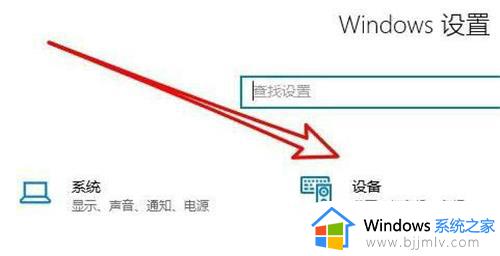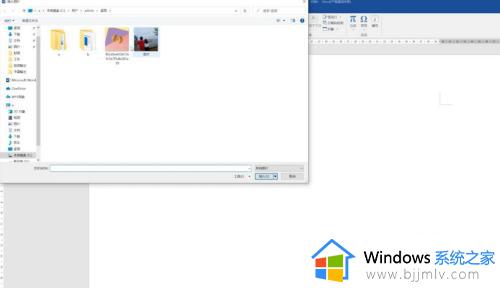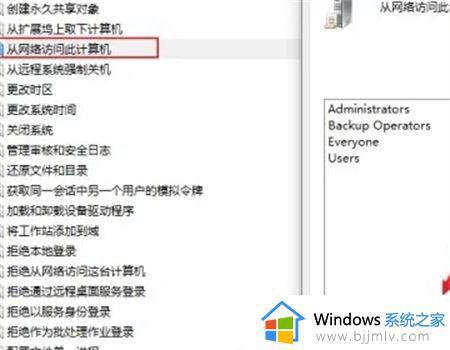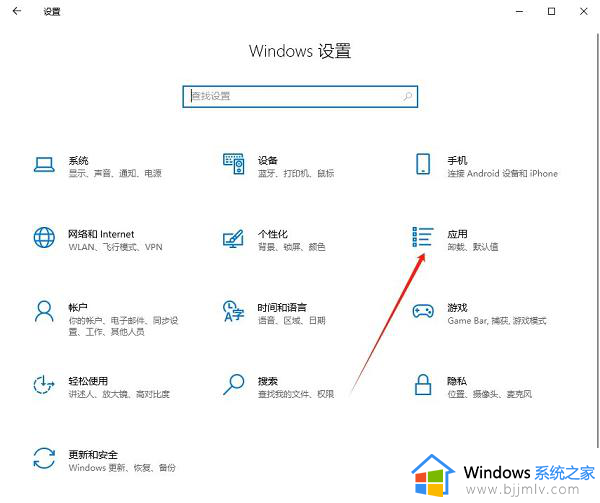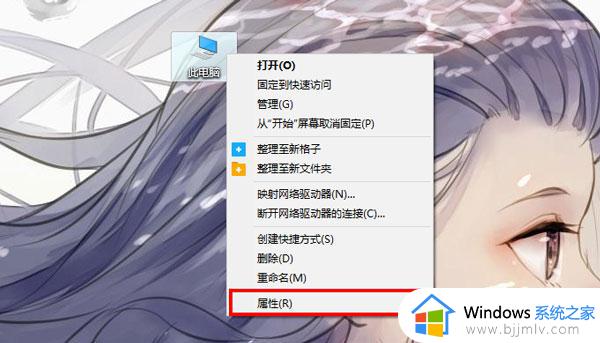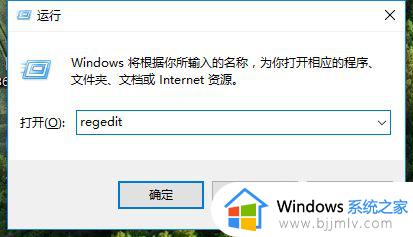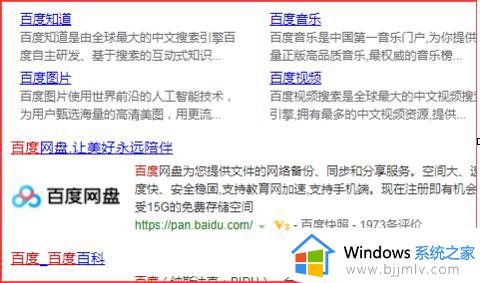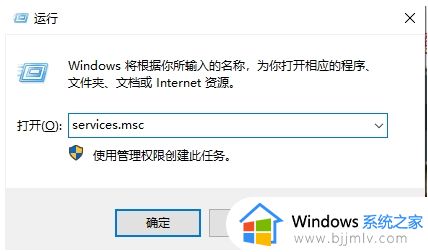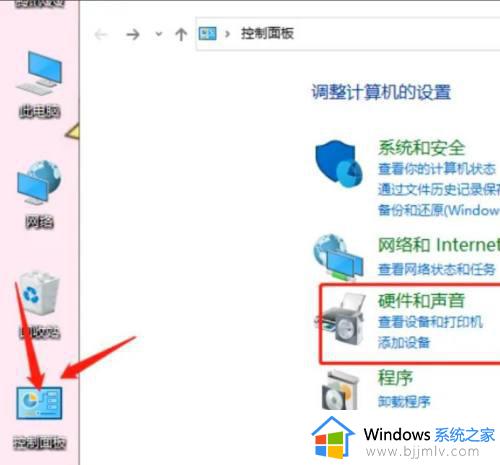win10无法打印图片怎么办 win10直接打印图片无效如何解决
更新时间:2024-04-19 15:39:02作者:runxin
我们在日常使用win10电脑办公的时候,偶尔也会用到打印机设备来实现文件打印需求,当然有些用户也会通过打印机来进行图片打印,可是近日有用户却遇到了win10电脑中图片无法打印的问题,对此win10无法打印图片怎么办呢?接下来小编就给大家讲解win10直接打印图片无效如何解决全部内容。
具体方法如下:
1、首先按下快捷键“win+i”然后点击里面的“设备”。
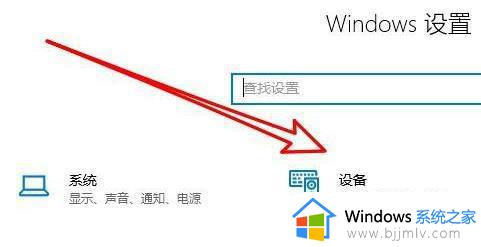
2、之后点击左侧任务栏中的“打印机和扫描仪”。
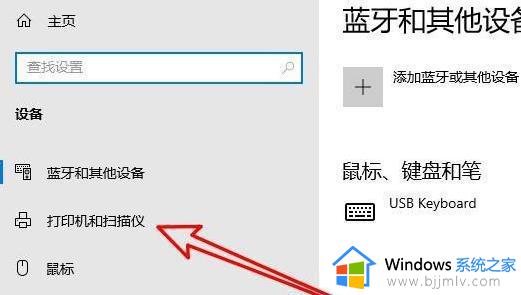
3、之后再次点击右侧打印机的“管理”。
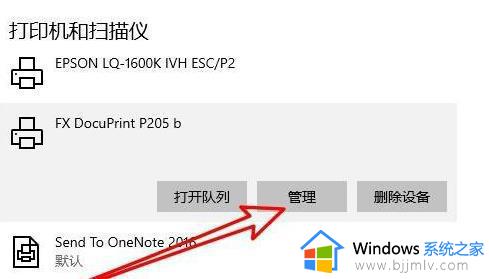
4、此时能够打开打印机的设置窗口,并点击打印机属性的链接。
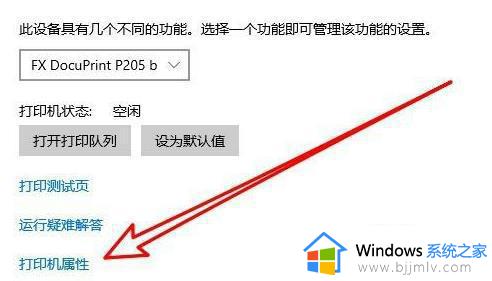
5、进入打印机属性窗口之后点击“颜色管理”任务选项卡。
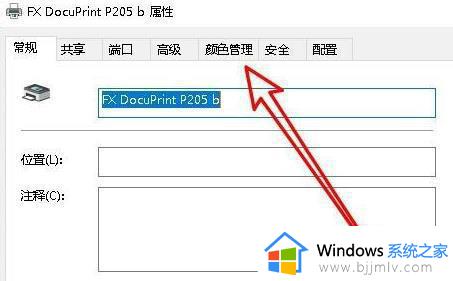
6、打开之后点击里面的“高级”。
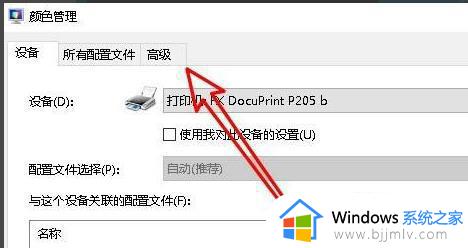
7、最后将全部的设置选项设置为默认即可。
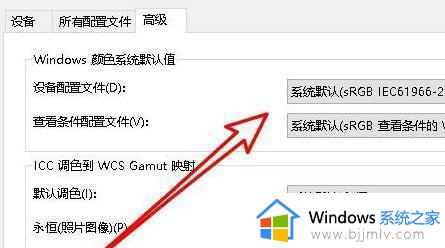
以上就给大家介绍的win10直接打印图片无效如何解决全部内容了,有出现这种现象的小伙伴不妨根据小编的方法来解决吧,希望能够对大家有所帮助。