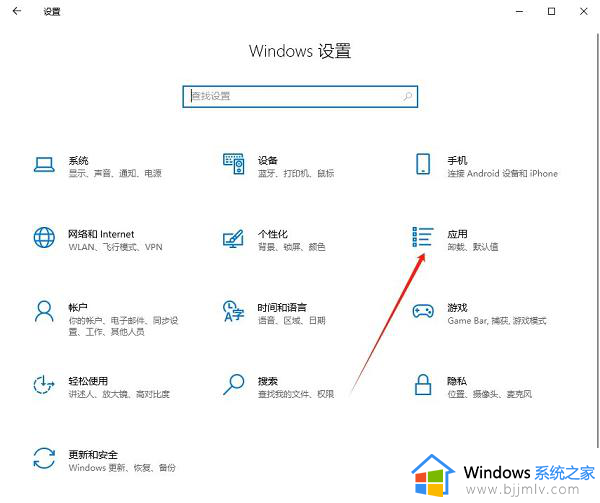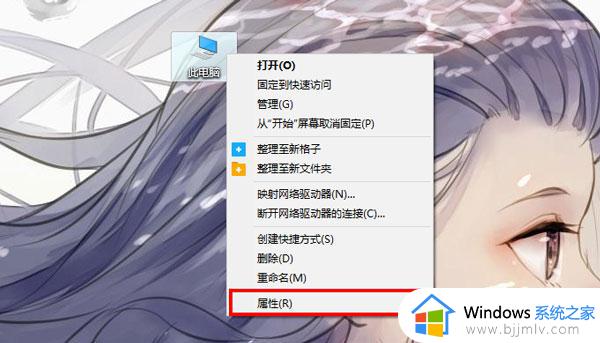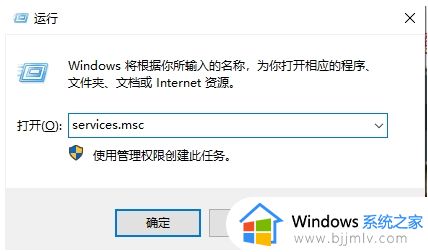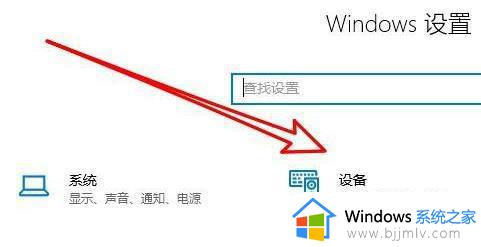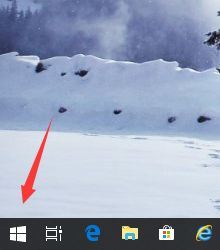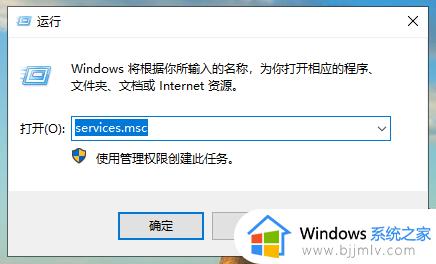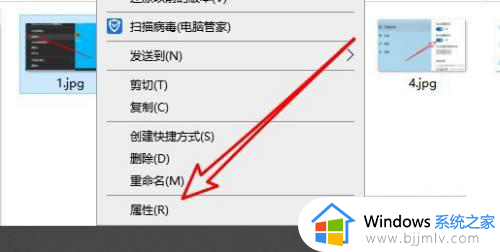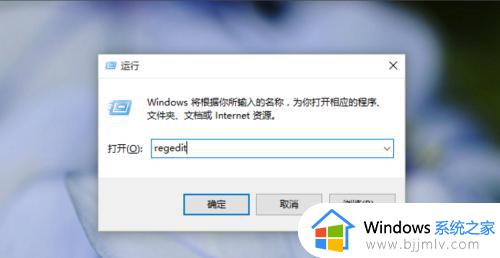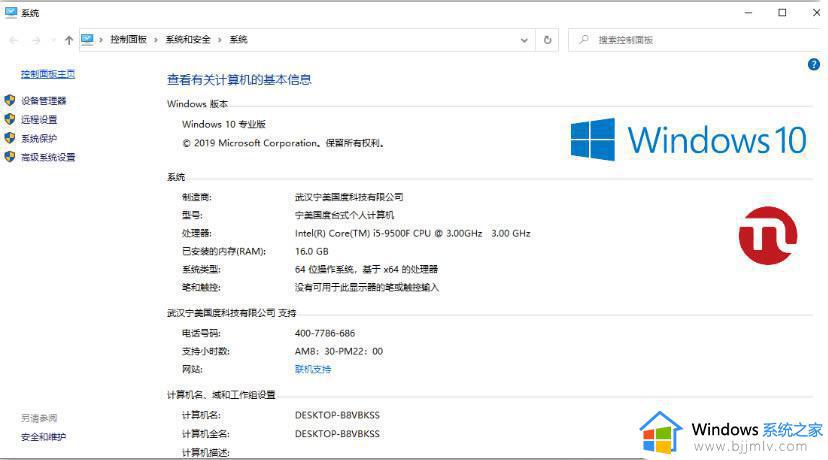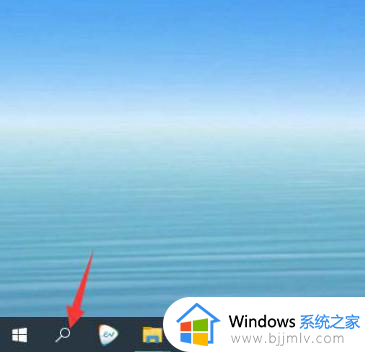win10jpg图片打不开怎么办 window10jpg图片打不开如何解决
近日有win10系统用户碰到这样一个问题,就是要打开jpg图片的时候,发现打不开,许多人遇到这样的问题都不知道要怎么办,有碰到一样情况的话,可以跟着小编的步伐一起来学习一下window10jpg图片打不开的详细解决方法吧。
方法如下:
1、按下Win+R键组合键,打开运行命令窗口。输入“regedit”点击确定打开注册表;
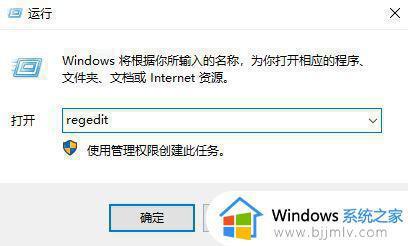
2、在注册表左侧依次展开:HKEY_LOCAL_MACHINE\SOFTWARE\Microsoft\Windows Photo Viewer\Capabilities\FileAssociations ;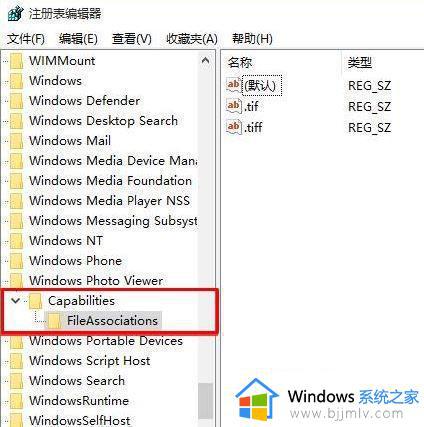
3、在右侧单击鼠标右键,选择“新建-字符串值”,如果你想要打开.jpg后缀的文件,那么数值名称要写为.jpg ;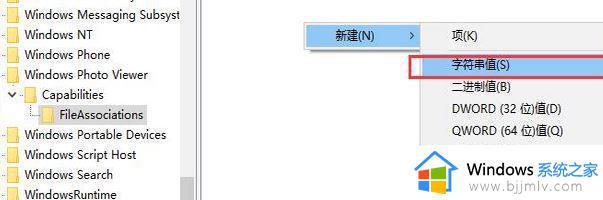
4、双击打开【.jpg】将其数值数据写为“PhotoViewer.FileAssoc.Tiff”,点击“确定”按钮;
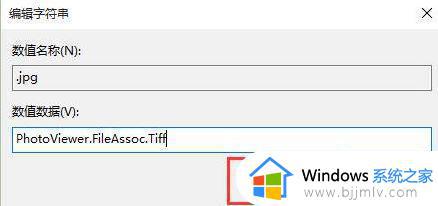
5、我们可以按照以上方法,将想要使用照片查看器打开的图片格式都做相同操作即可,如图,小编就给系统中的jpg、png 格式图片都添加了。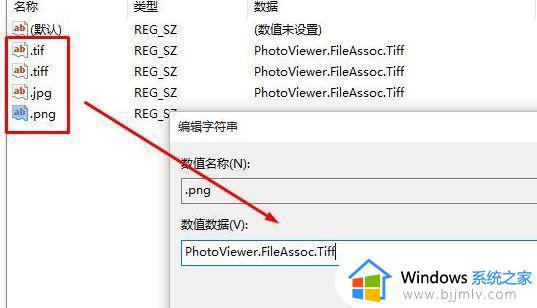
6、设置完成后,我们在图片上单击鼠标右键,在打开方式中就可以选择【Windows 照片查看器】打开图片了!
上述给大家讲解的就是win10jpg图片打不开的详细解决方法,有遇到一样情况的话,可以学习上面的方法步骤来进行解决吧, 相信可以帮助到大家。