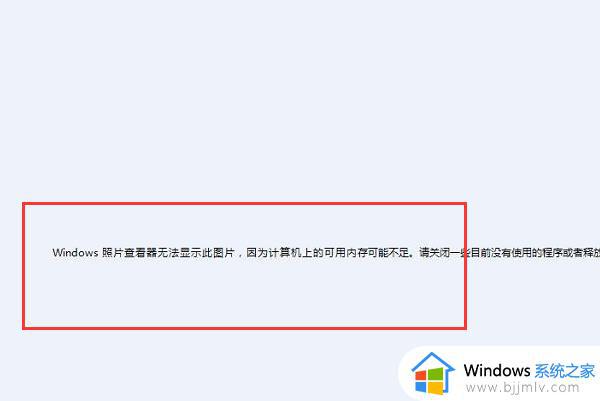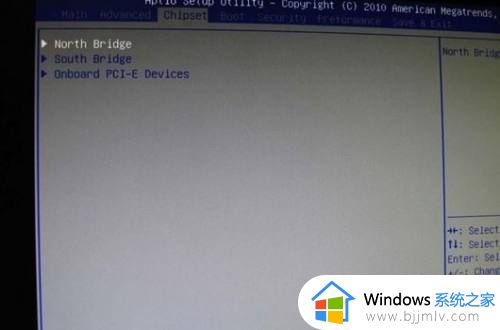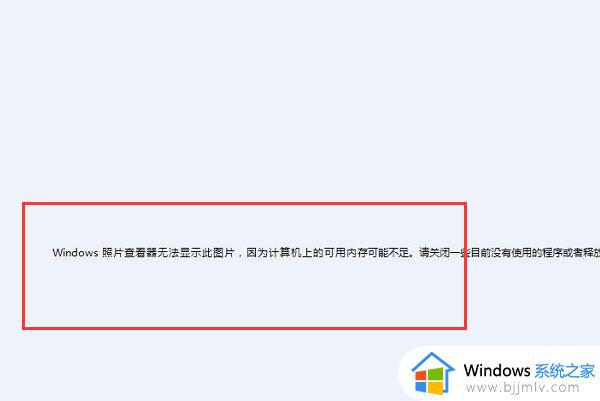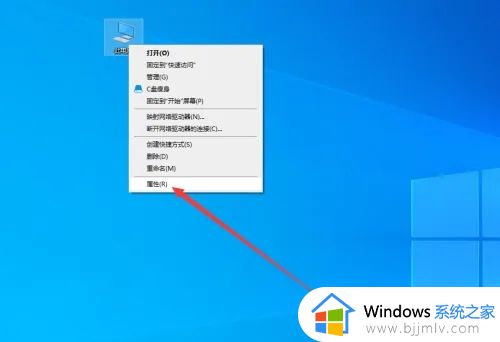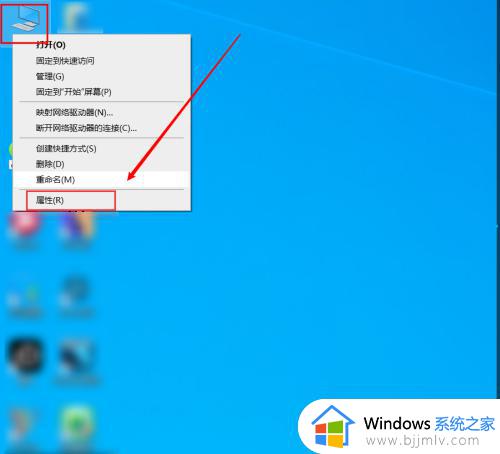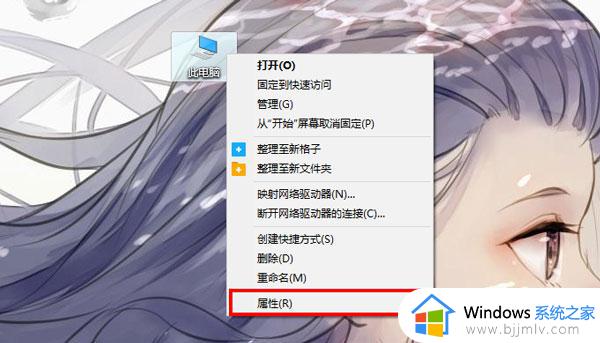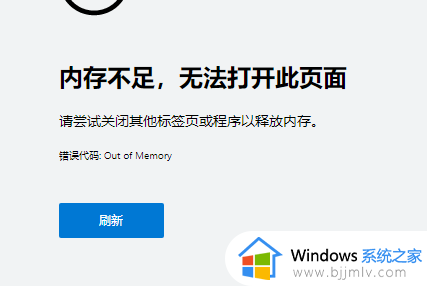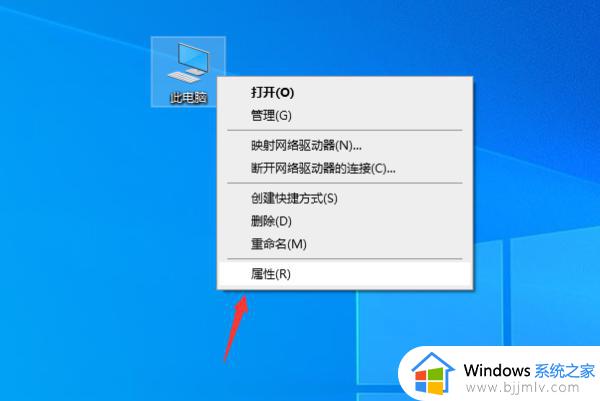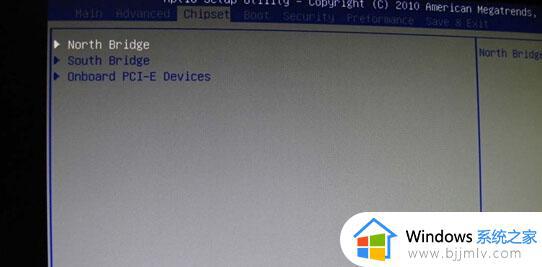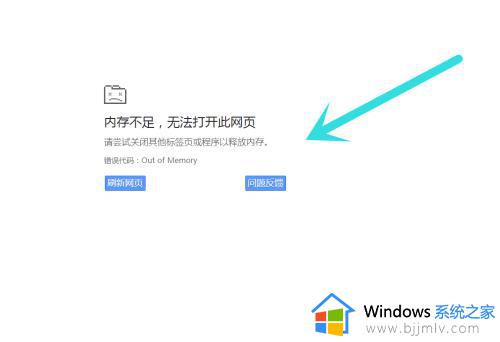windows10打开图片显示内存不足怎么回事 win10提示计算机内存不足,无法显示图片如何解
更新时间:2022-09-16 16:24:40作者:qiaoyun
在windows10系统中,自带有图片查看器,可以方便我们查看一些图片文件,可是有用户在打开图片的时候却遇到计算机内存不足无法显示图片的提示,导致不能查看图片,该怎么办呢,现在就跟着小编一起来学习一下win10提示计算机内存不足,无法显示图片的详细解决方法。
具体步骤如下:
1.当计算机内存不足无法显示图片时,首先我们鼠标右键点击我的电脑。选择“属性”选项。
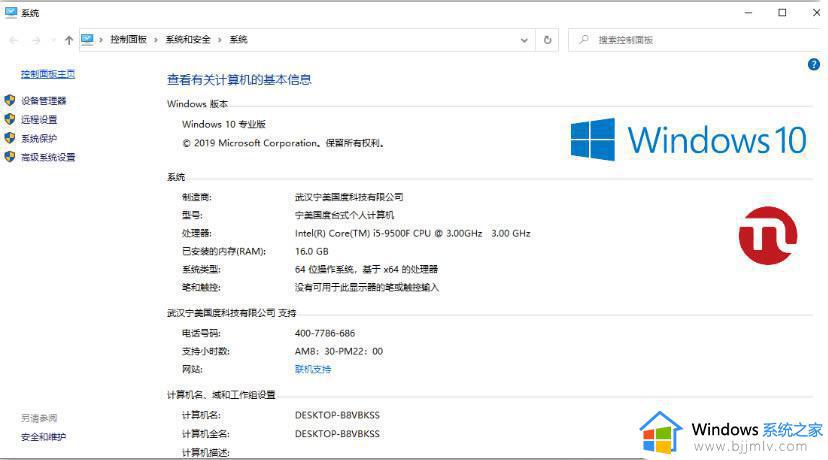
2.进入属性页面后,我们点击“高级系统设置”。
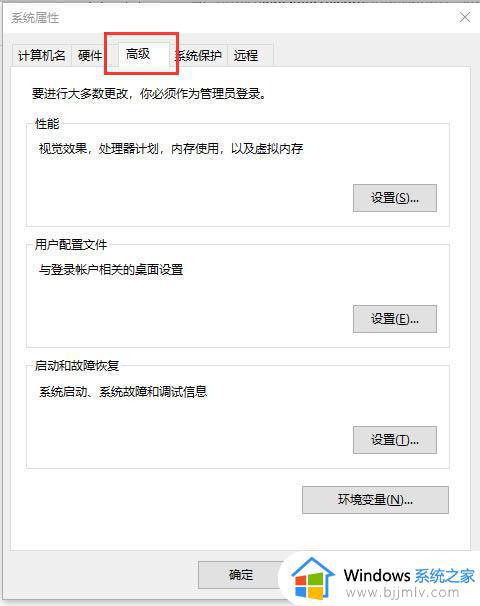
3.进入到系统属性,选中”环境变量“。
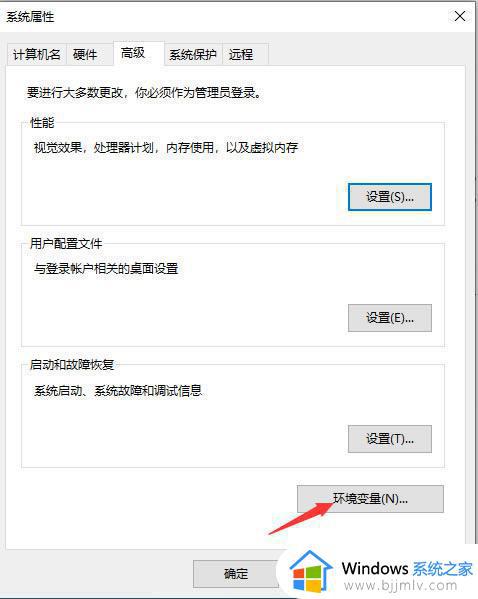
4.然后出现的环境变量tmp点击确定。
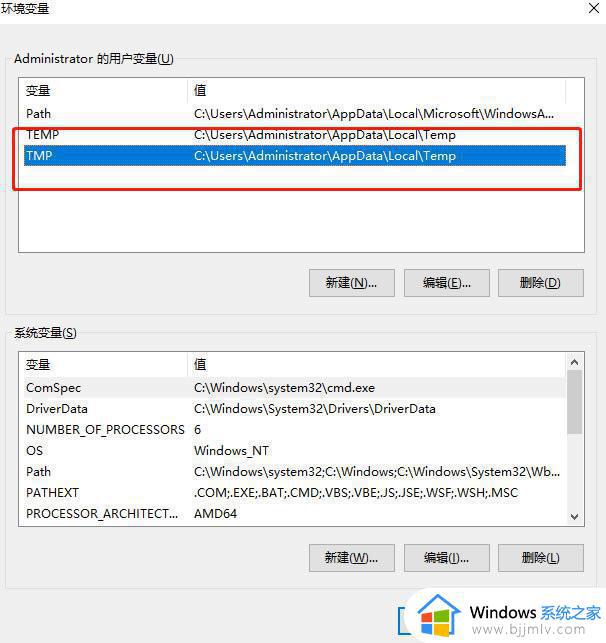
5.接下来在出现的对话框输入自己电脑磁盘里的最大空间的路径,在点击确定。我们就可以看到我们想要看到的照片了。
关于windows10打开图片显示内存不足的详细解决方法就给大家讲述到这里了,有遇到一样情况的用户们可以学习上面的方法来进行操作吧。