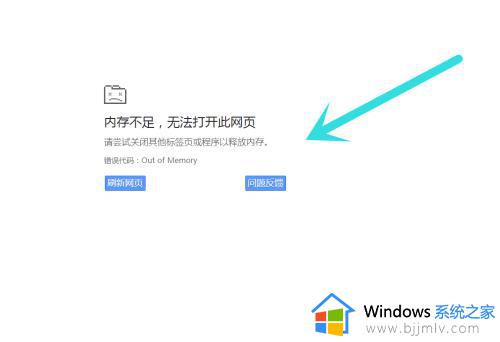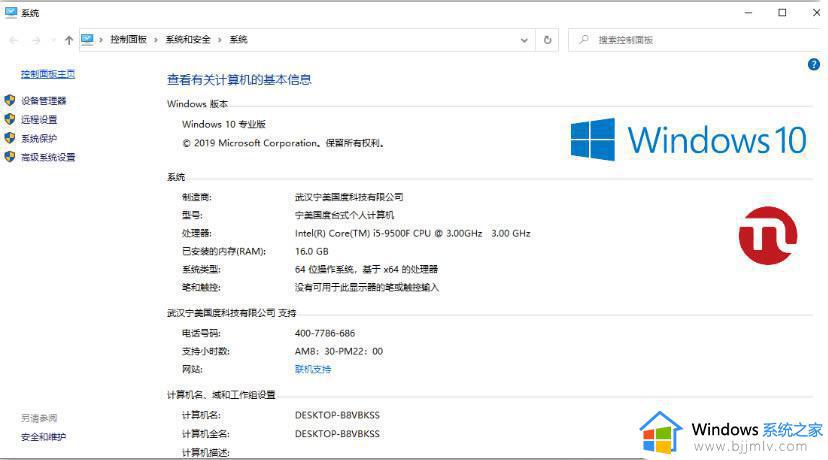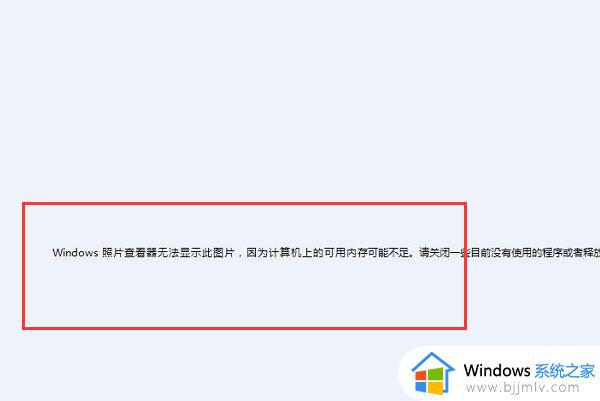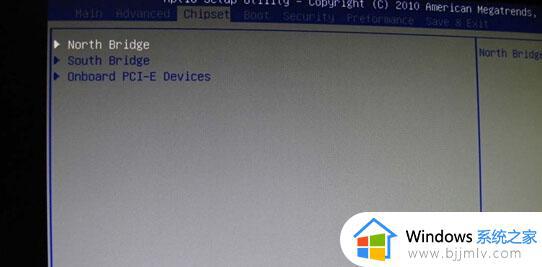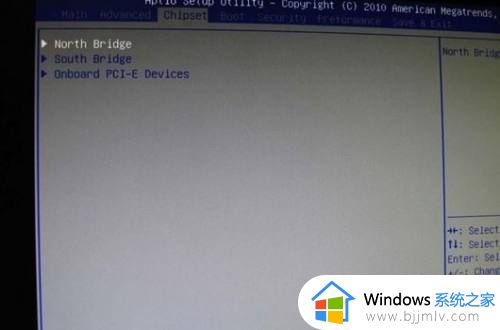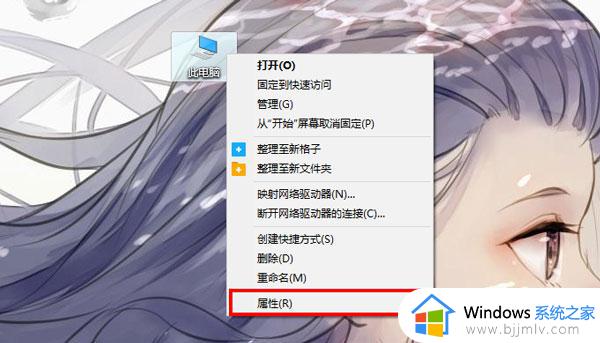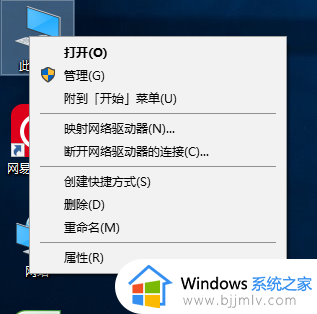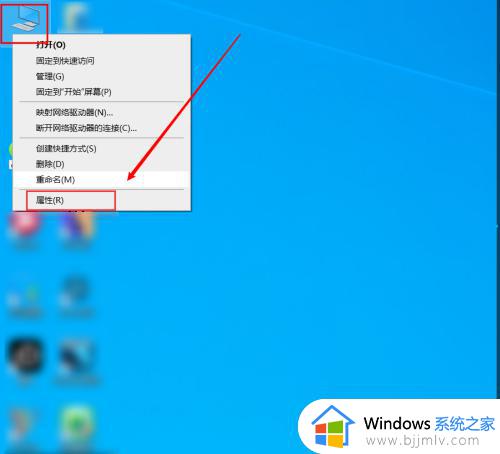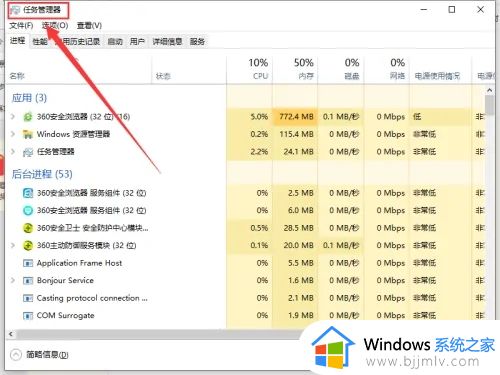win10内存不足无法打开此页面怎么办 win10显示内存不足无法打开网页解决方法
更新时间:2023-12-08 10:53:02作者:run
在使用win10操作系统时,有时会遇到内存不足的问题,导致无法打开网页或浏览网页时出现卡顿现象,这个问题可能会让我们感到困惑和苦恼,那么win10内存不足无法打开此页面怎么办呢?本文将介绍win10显示内存不足无法打开网页解决方法,让您可以顺畅地浏览网页并提高工作效率。
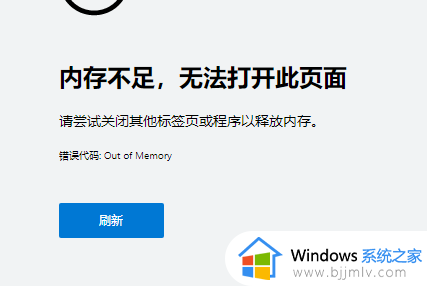
1、点击下方任务栏中的搜索按钮,输入"环境变量"打开。
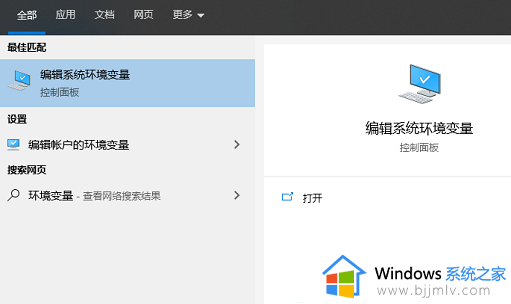
2、进入窗口后,点击上方的"高级"选项卡,接着点击其中的"设置"按钮。
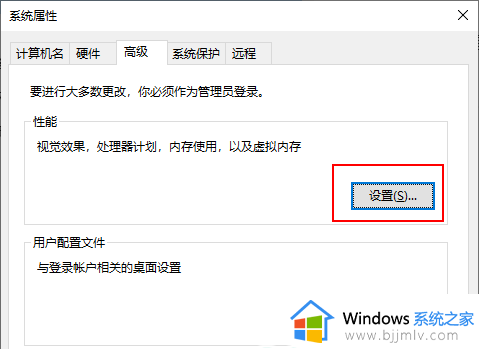
3、然后在"设置"窗口中进入"高级"选项卡中,点击"更改"按钮。
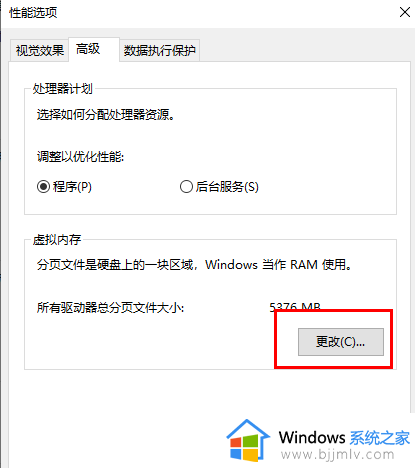
4、如下图一样进行设置,最后将电脑重新启动即可。
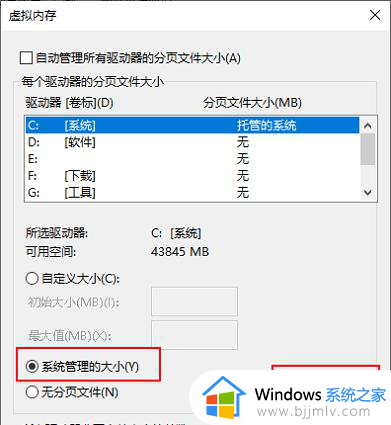
以上就是win10显示内存不足无法打开网页解决方法的全部方法,如果你遇到这个问题,可以尝试按照这些方法来解决,希望对大家有所帮助。