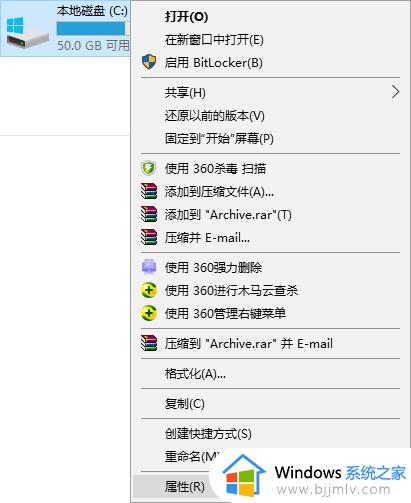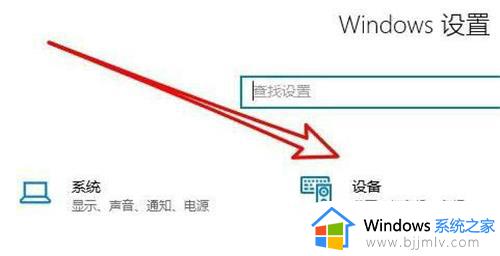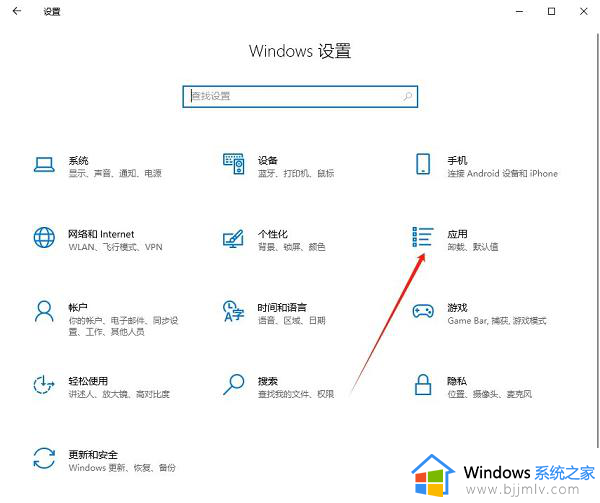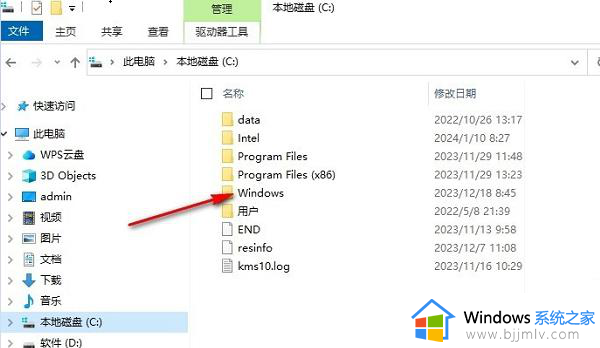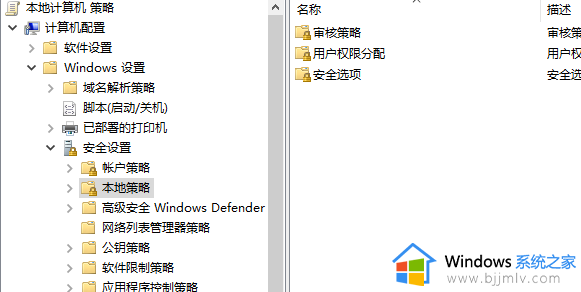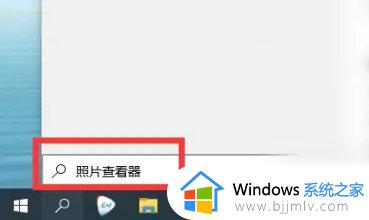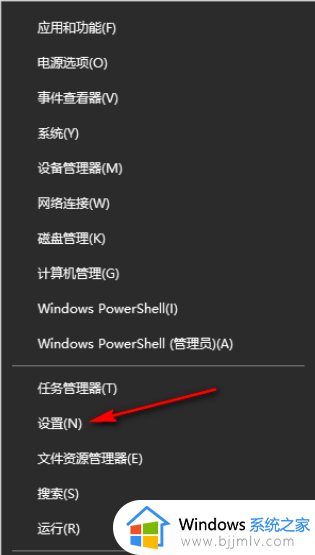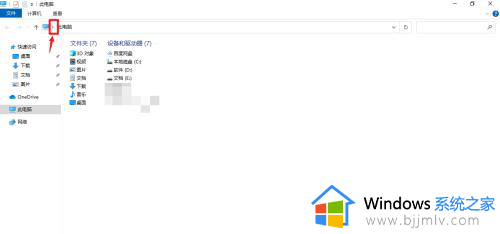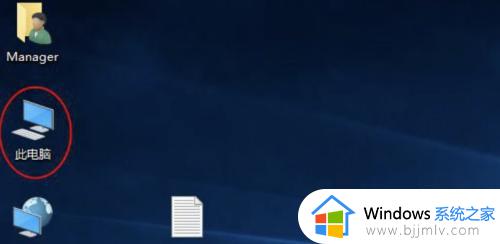win10打开图片文件系统错误怎么办 win10图片打不开文件系统错误的解决教程
最近有部分win10系统用户在电脑中遇到这样一个问题,就是在打开图片的时候,出现了错误,提示文件系统错误,导致无法查看图片,很多人遇到这样的问题都很困扰,该怎么办呢,针对此问题,本文这就给大家介绍一下win10图片打不开文件系统错误的解决教程供大家参考。
具体方法如下:
1、回到桌面,鼠标右键单击开始窗口按钮。
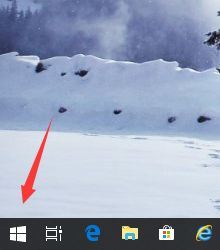
2、开始右键菜单选择运行。
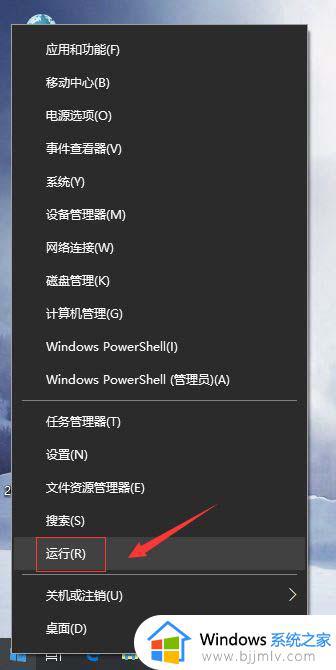
3、运行窗口输入services.msc回车。
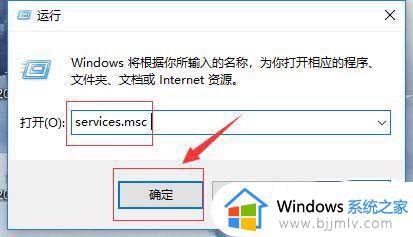
4、启动服务列表,找到Windows Management Instrumentation这个服务。
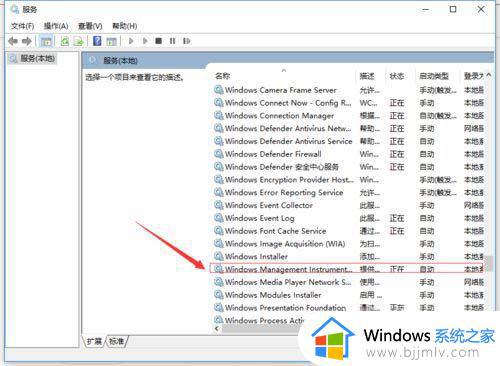
5、点击选中Windows Management Instrumentation,点击右侧的启动。
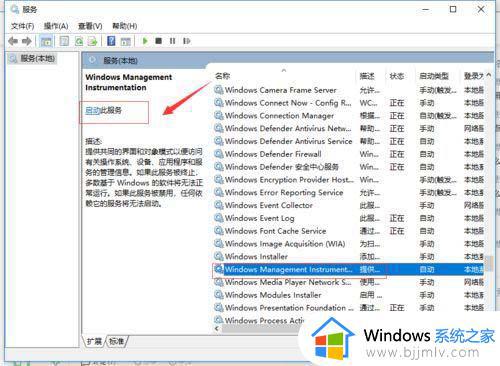
6、系统会自动启用这个服务,等待进度完成。
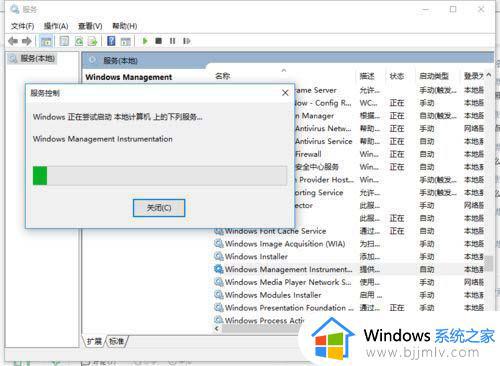
7、双击Windows Management Instrumentation服务,进入设置面板。将启动类型修改为自动,点击确定按钮就可以了。
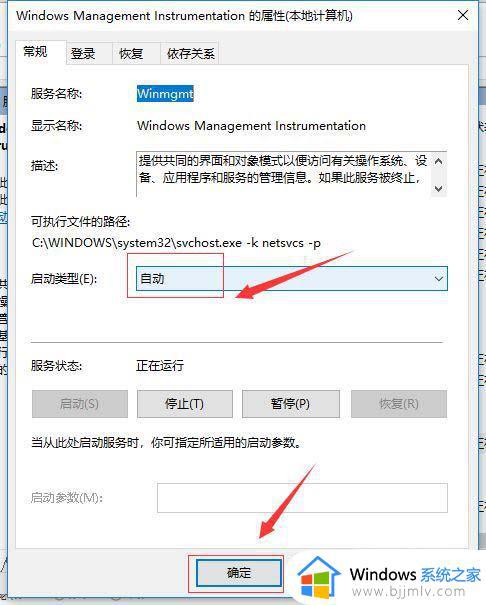
上述给大家介绍的就是win10打开图片文件系统错误的详细解决方法,有遇到这样情况的用户们可以参考上述方法步骤来进行解决,希望帮助到大家。