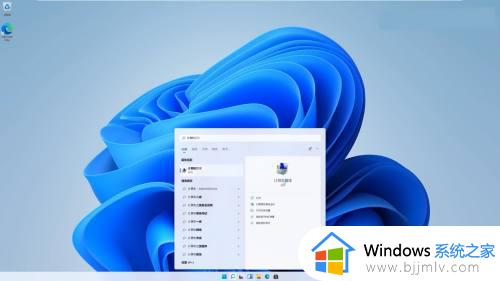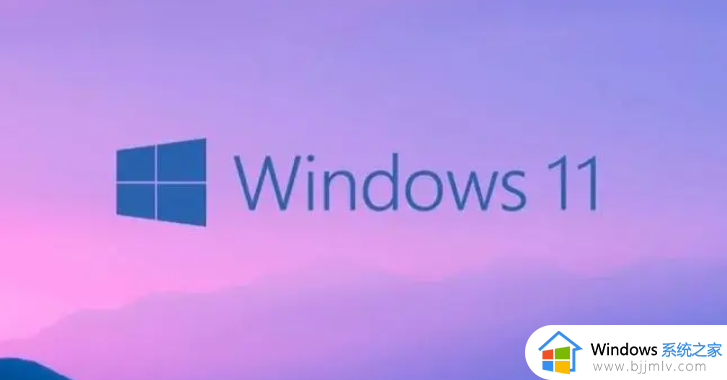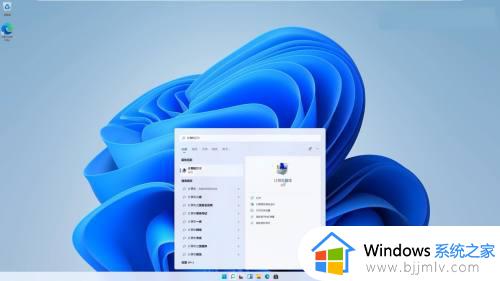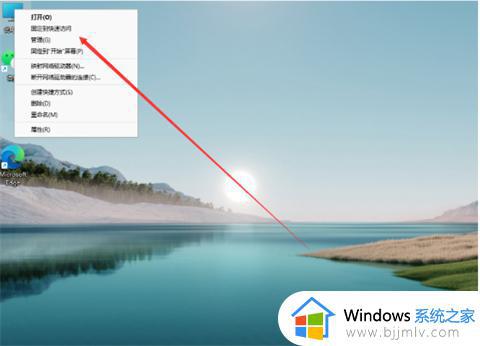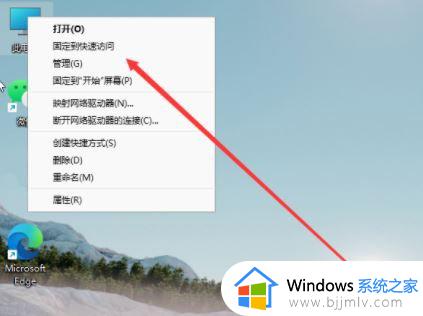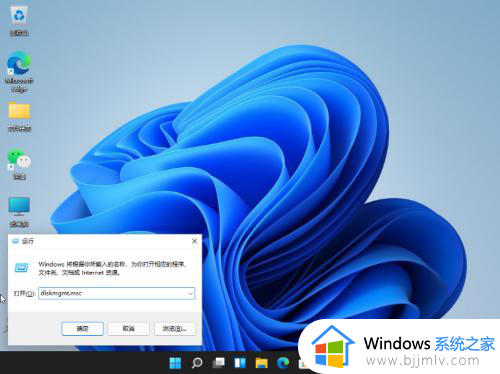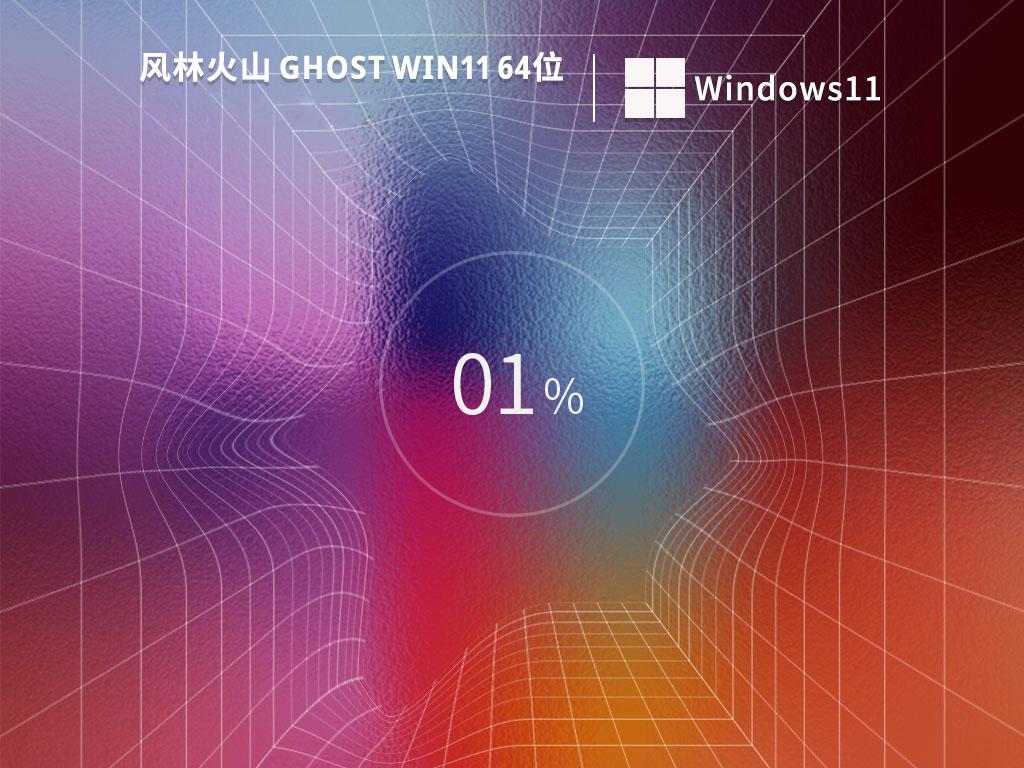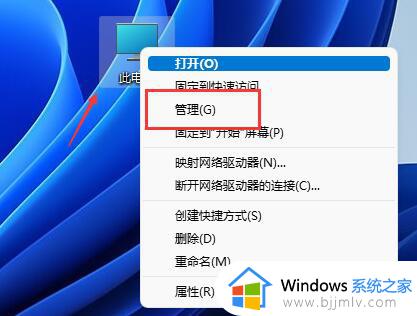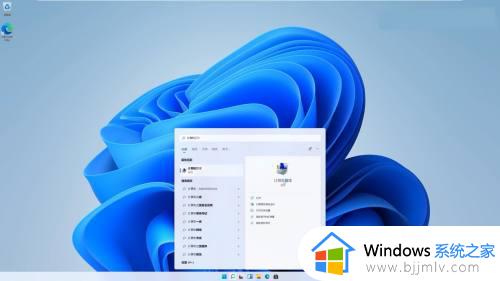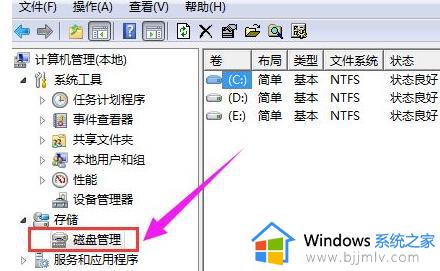window11如何分盘 win11怎么分盘分区
很多人在升级安装window11系统之后,发现电脑中只有一个或者两个分区,这样要管理文件的时候就不大方便,所以我们可以对其进行重新分盘,但是很多用户不知道window11如何分盘,为了帮助到大家,接下来就由笔者给大家详细介绍一下win11分盘分区的详细方法。
方法一:
1、点击“开始”—“设置”。
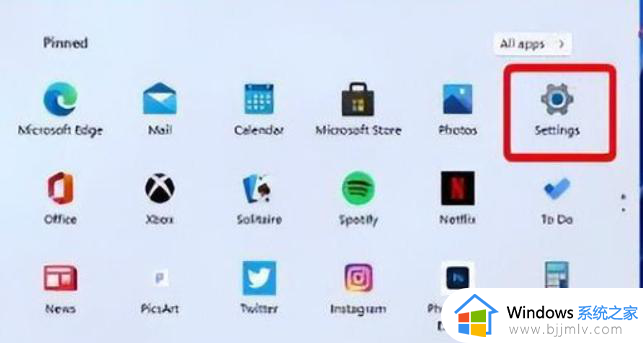
2、点击“系统”—“存储”—“高级存储设置”—“磁盘和卷”。
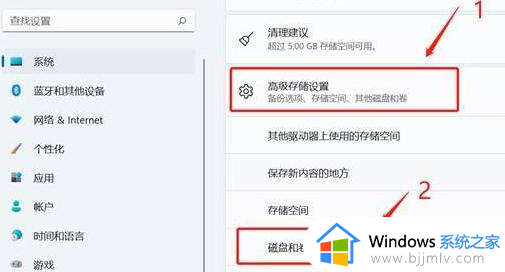
3、展开磁盘按键,将当前磁盘的信息展示出来,然后选择C盘,点击属性。
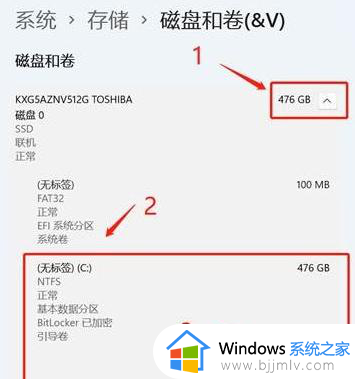
5、C盘属性中,点击更改大小。
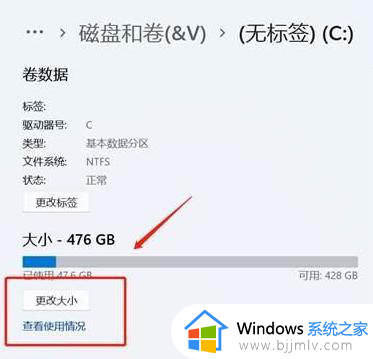
6、输入压缩后的C盘容量大小。
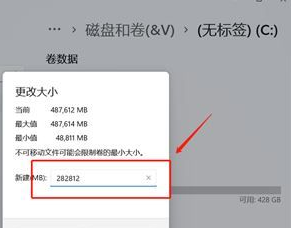
7、点击窗口左侧上方的返回键。
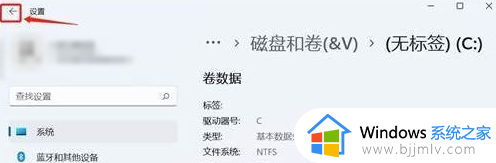
8、这个时候磁盘和卷中,会出现一个未分配空间,选择此空间,点击创建卷,按照向导完成设置即可。
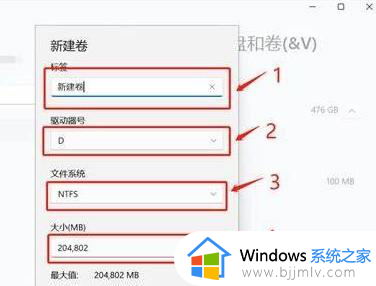
方法二:
1、点击“开始”—“磁盘管理”。
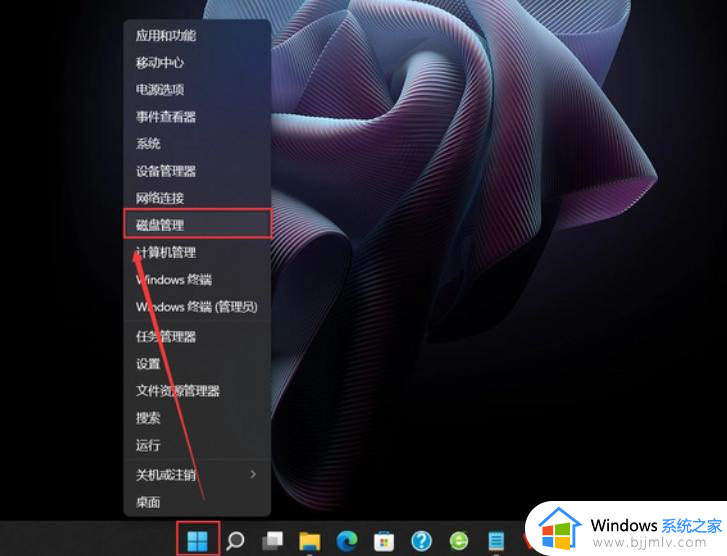
2、鼠标右键选择要分区的磁盘c盘,选择压缩卷打开,输入需要的压缩空间。
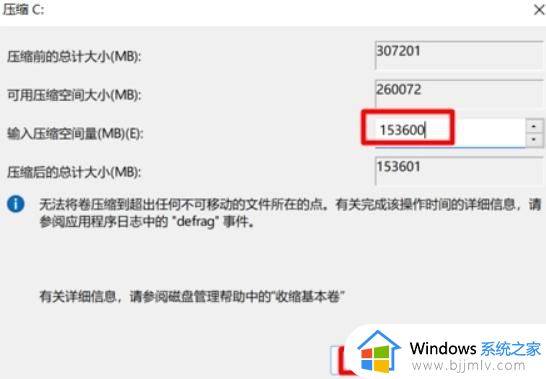
4、提示压缩完成后,系统磁盘会有一个未分配的分区,鼠标选中后右键,打开新建简单卷。
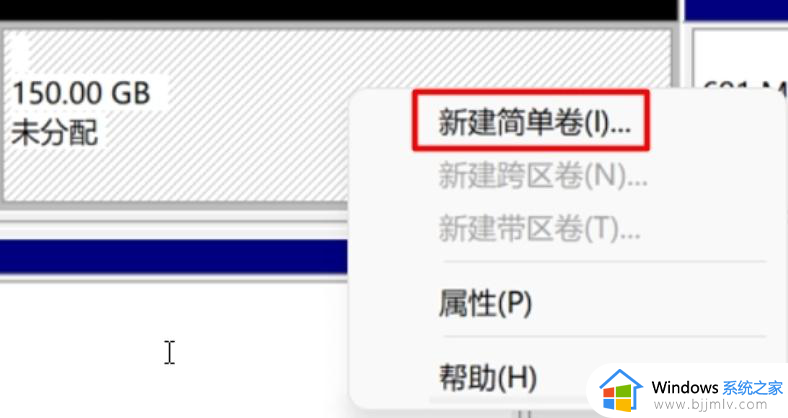
5、根据新建简单卷向导,点击下一步继续。磁盘格式要选择为NTFS,等待分区完成,再进入到此电脑磁盘管理器,就可以看到刚才新建的磁盘分区了。
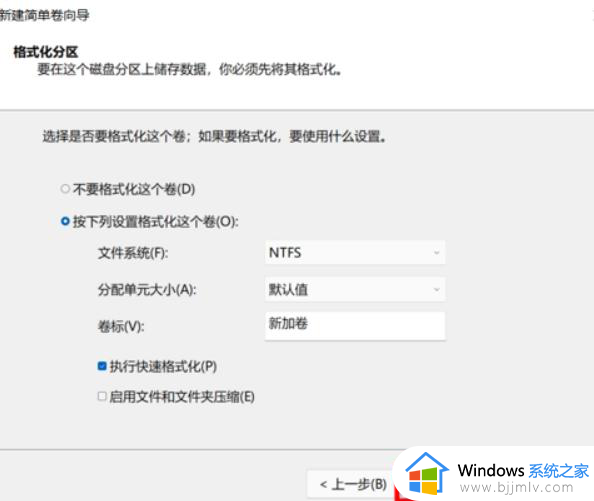
上述给大家介绍的就是win11怎么分盘分区的详细内容,大家有需要的话可以参考上述方法步骤来进行操作,希望帮助到大家。